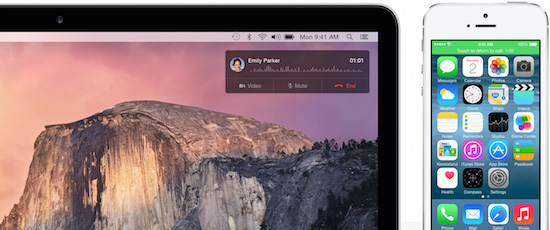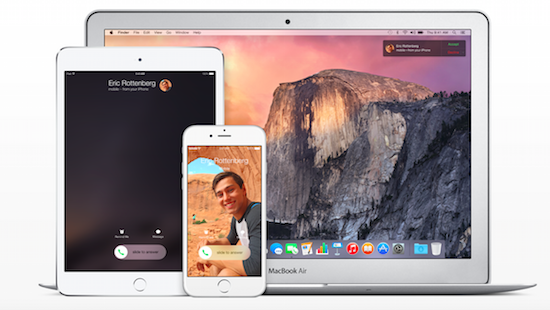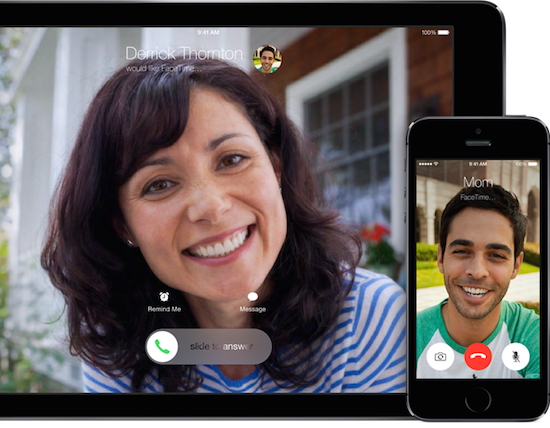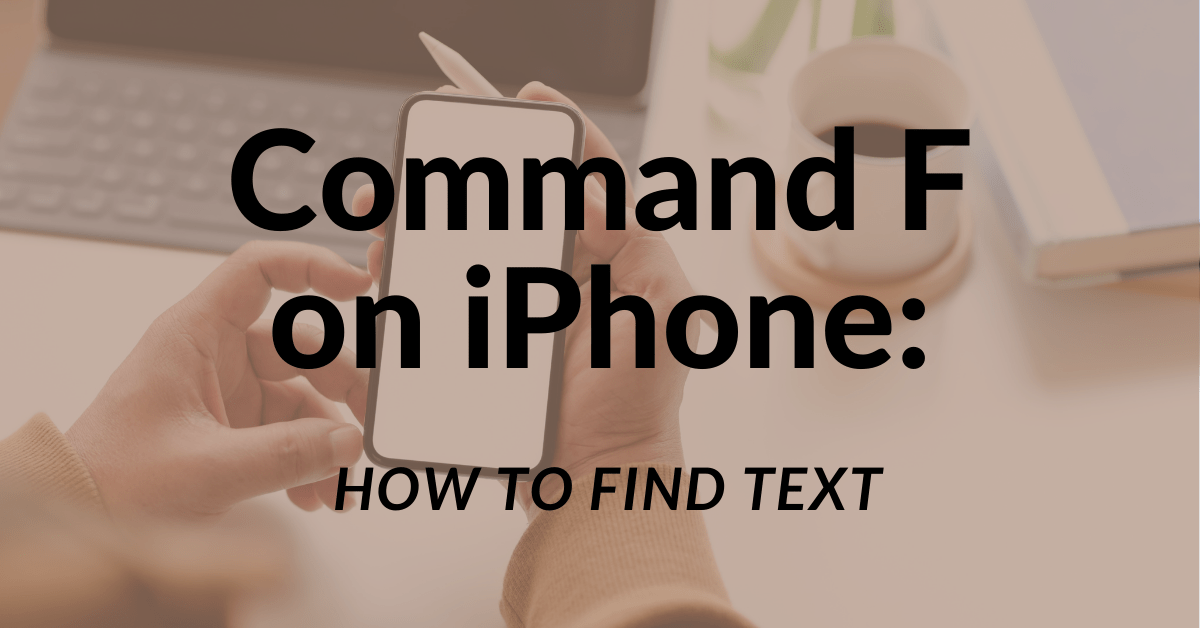One of the new features that Apple heavily touted with the release of iOS 8 and OS X Yosemite was the ability to route iPhone cellular calls to your iPad and Mac, giving you the ability to answer phone calls from those devices. At the time, this seemed like a very handy feature to have, and many of us activated it thinking that it would prove beneficial. But if you’re like me, and have multiple devices running iOS 8 in your office, every time the phone rings, it sets off a cacophony that can be both startling, and deafening, at the same time. If you’ve now realized that this new feature just isn’t meant for you, here’s how you can disable iPhone cellular calls on the iPad and your Mac.
Turning Off Phone Calls on iPad and iPod Touch
Any iPad or iPod Touch that is running iOS 8 is capable of answering cellular phone calls passed to them from the iPhone provided that all of the devices are logged into the same iCloud account. This can be very helpful if your phone is in another room for instance, as your iPad or iPod Touch may be more conveniently located. On the other hand, it can also be highly annoying to have all of those devices ring at the exact same time when someone calls your iPhone. Fortunately, disabling the service in iOS is very easy, provided you know where to look.
To prevent any future phone calls from being routed to your other iOS devices, simply open the “Settings” app on your iPad or iPod Touch, and tap on the FaceTime preferences. You’ll then see an option marked “iPhone Cellular Calls” with a traditional iOS on-off switch positioned next to it. Tap the switch to turn the feature off, and that device will no longer be capable of answering phone calls.
In the future, if you find you want to reactive the service, simply return to the FaceTime settings and turn the switch back on.
Turning Off Phone Calls on Your Mac
Turning off this service on your Mac is also quite simple, although the setting is hidden in a somewhat unintuitive place. To deactivate phone calls on your Mac, launch the FaceTime app, and select “Preferences” from the FaceTime menu. In the “Settings” tab you’ll see an option labeled “iPhone Cellular Calls” which will have a check box next to it. Uncheck the box to turn off the ability to take or make phone calls from your computer.
It should be noted that by turning this feature off on your Mac you’ll also lose the option of clicking on a phone number on a website and having your computer automatically dial that number for you. It is amazing how handy that can be, even if you don’t use it all that often. Additionally, while I never found the ability to take a phone call from my iPad or iPod Touch to be all that compelling, I have come to rely on this feature on my Mac. The ability to see who is calling, and pick up or decline that call, while keeping your hands free for other tasks can be beneficial for staying productive. I for one, will keep the iPhone cellular calls option activated on my Mac for that reason, but I wanted to share the instructions for turning it off none the less.
Clearly this functionality can be extremely helpful for many users, and it was a great option to include in the latest operating systems for all Apple devices. Thankfully, it is very easy to turn off for those of us who don’t want it as well.
Also Read:
7 Great Games for iPhone and iPad
5 New Features of OS X Yosemite That Will Help You Be More Productive