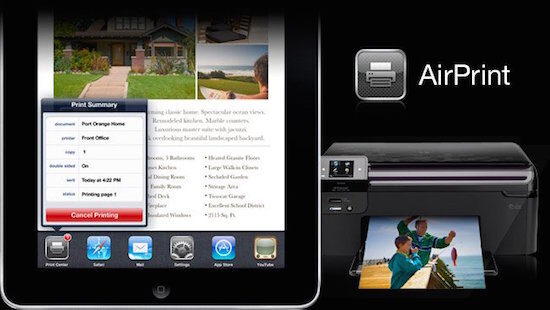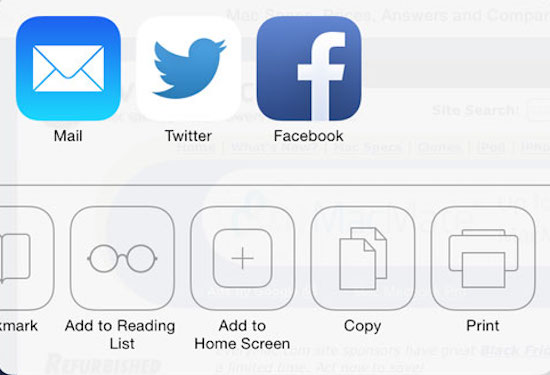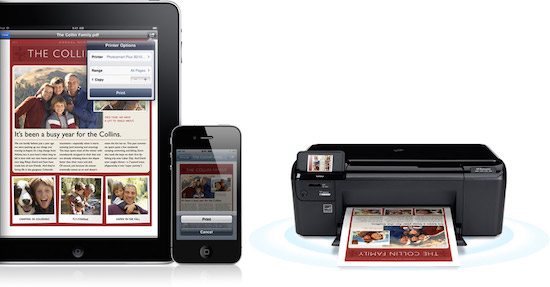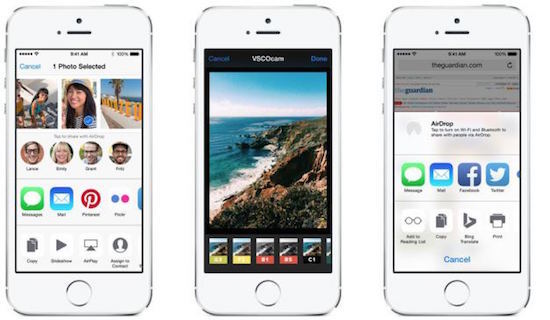One of the more forgotten features of the iPad and iPhone is the ability to print documents, photos, maps, and other items directly from the device. Apple first added this functionality with the introduction of a protocol called AirPrint back when it released iOS 4.2.1 in November of 2010. Since then, the ability to print from our tablets and smartphones has become fairly routine for those of us who use the feature regularly, but many new iPhone and iPad users don’t even realize that printing is an option at all. If you’d like to add this capability to your device, here’s how to print from iPad or iPhone.
AirPrint Compatible Printers
The quickest and easiest way to print from your iOS device is to purchase an AirPlay compatible printer. Apple maintains a full list of those printers on it’s AirPrint support page, with each model listed by manufacturer. When AirPrint was first announced, there were only a handful of these printers on the horizon, but now there are literally dozens of them to choose from, including excellent options from HP, Epson, and Canon.
Any printer that is AirPrint compatible has the ability to join your Wi-Fi network, at which point it will automatically be made available to any iOS device that is also connected to the same network. To print a document or photo from your iPad or iPhone, simply open the app that you want to print from and tap the share icon. The option to print should be found under the choices listed there. Tapping the print button will allow you to choose the printer you want to use, and the number of copies of the document you would like to have printed.
Not all apps support AirPrint of course, but most of the major ones do. That includes all of Apple’s default apps, iWork, Google Maps, Instapaper, Evernote, and numerous others.
Non-AirPrint Compatible Printers
If you happen to own a printer that isn’t AirPrint compatible, there are still ways that you can print to it from your iPad or iPhone. For instance, you could add an HP 1200w NFC/Wireless print server, which will make just about any HP printer fully AirPlay compatible. This hardware solution is a good option for small or medium sized offices that aren’t in the market for a new printer.
A more cost effective alternative for home use would be a software solution that enables your Mac or PC to share its printers via Wi-Fi instead. These simple, and inexpensive, programs turn your computer into an AirPrint server, providing all of the installed printers as options for iOS devices that are on the same wireless network. For instance, handyPrint from Netputing is one such solution for the Mac, while O’Print offers the same functionality for Windows PCs.
Installing either of those programs will instantly turn your printer, no matter the make or model, into an AirPrint device. There is one caveat to this approach however. Since your computer is facilitating the AirPrint connection, it needs to be left turned on at all times. If the Mac or PC running the software is shutdown, all iOS devices lose the ability to print as well.
Other Options
The two options listed above are probably the quickest and simplest ways to start printing from iOS immediately. But there are a few other alternatives as well, including the HP ePrint app, which adds printing functionality to your iPad or iPhone. The app is meant to function specifically with HP network printers that are not AirPlay compatible, and it gives you the ability to print documents directly from your email accounts or a cloud storage provider such as Dropbox and Google Drive as well. Other printer manufacturers have similar apps for their products too.
Another alternative is to set up Google Cloud Printing, which requires Google Chrome to be installed on your computer for configuration, and on your iOS device for printing. This is a bit of a convoluted approach to getting printing set up on your iOS device, but it does work in a pinch if you don’t have any other alternatives.
As you can see, there are a number of options for getting your iPad or iPhone to be able to print. This can be very handy for a variety of reasons, and it makes your tablet and smartphone more productive devices too.