Typing in non-Latin languages actually isn’t as foreign as it looks. You just need to make a couple tweaks to your preferences, and you can type in Japanese, Russian, Arabic or other non-Latin languages on macOS and iOS in minutes. You don’t even need a special input device, although a non-Latin keyboard with the correct keycaps and labels can make it a little easier.
How do you type in non-Latin languages?
Typing in non-Latin languages shares a lot with typing in any language that uses the Latin alphabet. Non-Latin keyboards use the same general QWERTY keyboard layout, with all the keys in basically the same places. Even in languages like Japanese and Russian, which have non-Latin character sets, computer users rely on standard QWERTY layout with customized keycaps showing non-Latin characters. Unless the keyboard is custom-built, its default alphabet will be Latinate.
So, in reality, a non-Latin keyboard only exist at the software level. To type in a non-Latin language, computer users need to swap to a non-Latin keyboard configuration in the operating system. Let’s look at how to turn on non-Latin inputs for macOS and iOS.
Connecting a Non-Latin Keyboard in macOS
Whenever you connect a new keyboard to your Mac, your computer will attempt to automatically detect the keyboard’s layout. Check out the guide below to make sure you’re following all the right steps. We’ll use a Japanese keyboard for our example.
1. Connect your keyboard and wait for the automatic dialogue box to pop up, then press the Continue button.
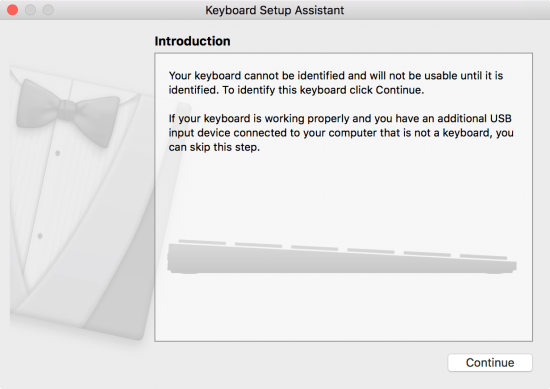
If it doesn’t pop up, you can also click “Change Keyboard Type” in the Keyboard preference pane to access this setup
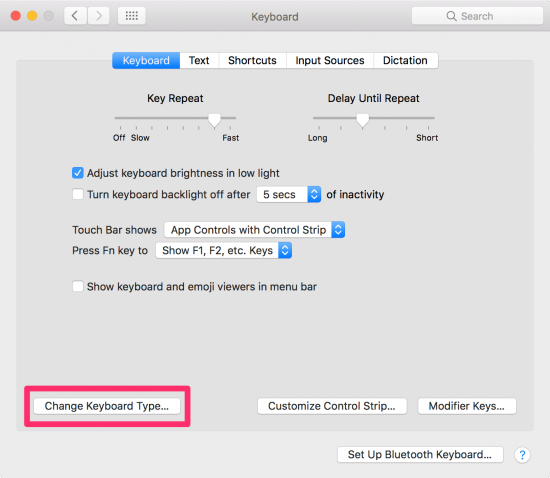
2. Press the keyboard key to the right of the left Shift key, as depicted in the image. On a QWERTY keyboard, this would be the Z key.
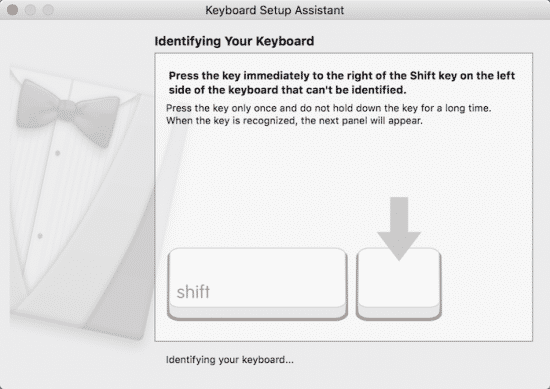
3. For the next step, reverse it: press the keyboard key to the left of the right Shift key, as depicted in the image. On a QWERTY keyboard, this would be the question mark key.
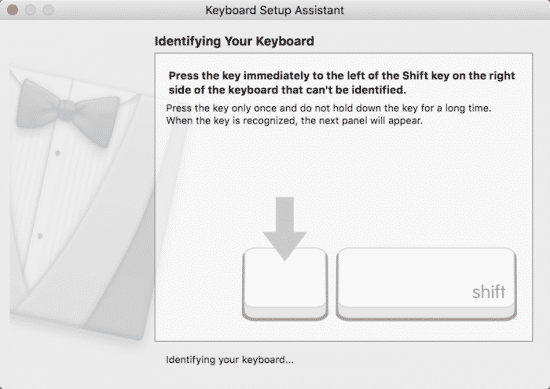
4. Your keyboard will be identified as either ANSI (American QWERTY), ISO (European QWERTY with a large Enter key) or JIS (Japanese Industrial Standard layout). If your keyboard was not detected correctly, you can use the radio buttons to manually select your keyboard’s layout.
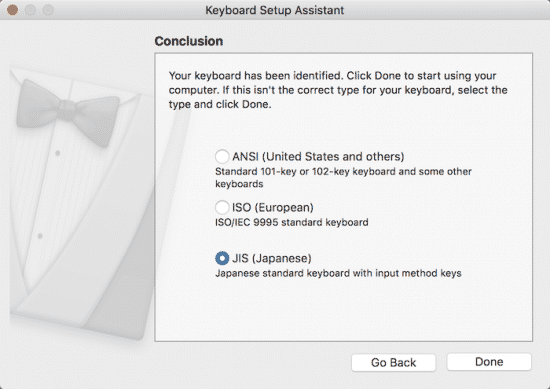 This does not determine the language your keyboard types in, but rather the location of important hardware keys. If you want to learn more about different keyboard layouts, check out the Wikipedia page on keyboard layouts.
This does not determine the language your keyboard types in, but rather the location of important hardware keys. If you want to learn more about different keyboard layouts, check out the Wikipedia page on keyboard layouts.
Setting Up Keyboard Input Language in macOS
1. Open the Keyboard preferences pane in System Preferences.
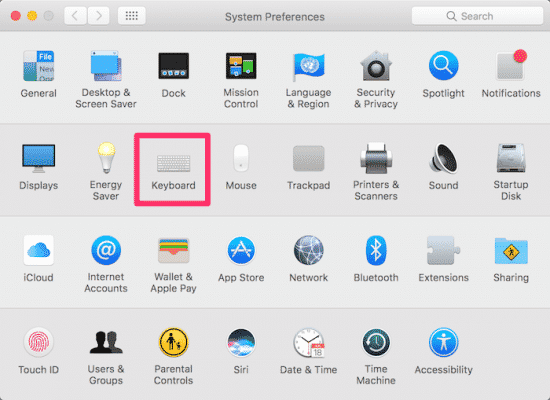
2. Click on the “Input Sources” tab.
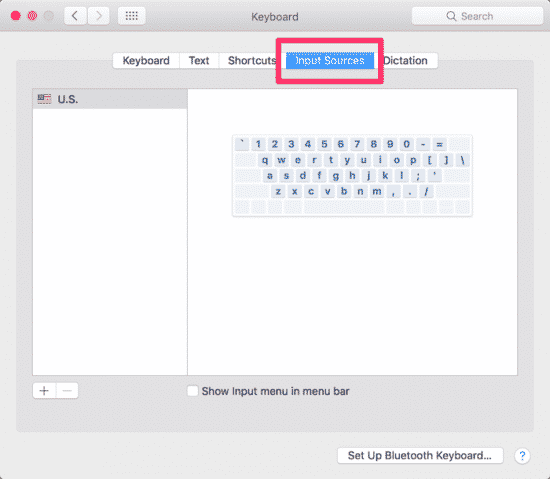
3. Click the “+” button under the left-hand pane.
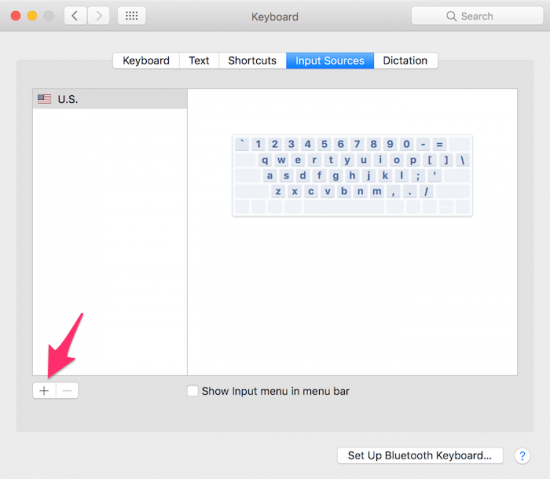
4. To type in Japanese, we’ll select “Japanese” from the left-hand list and click “Add.” If you’re setting up a keyboard for a different language, select that language instead.
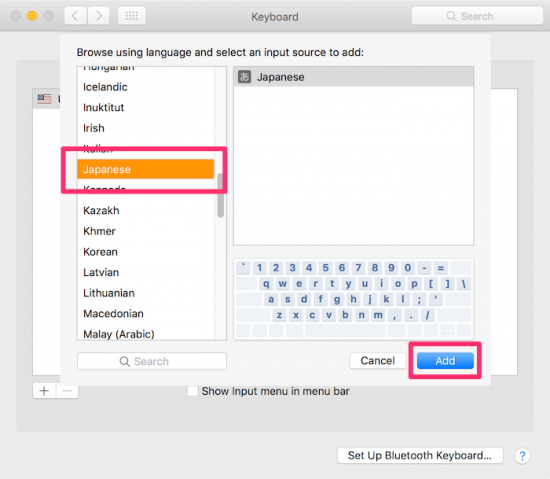
5. Select “Japanese” from the left-hand pane to see the various options for configuring Japanese input.
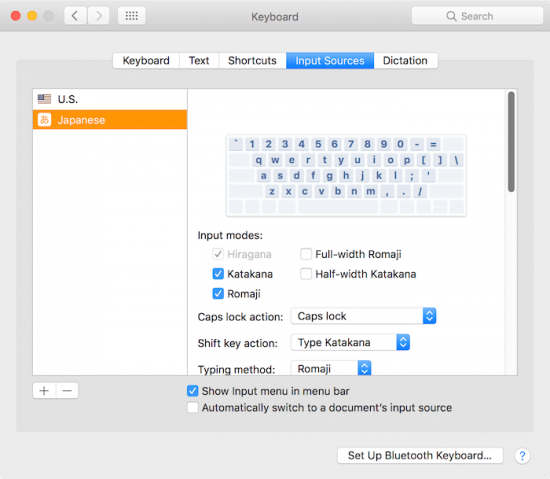
Setting up Non-Latin Keyboards on iOS
You can also type with a non-Latin keyboard on iOS by configuring your software keyboard in settings. Then you can swap to it as needed, just like the emoji picker.
1. Open the Settings app to get started.
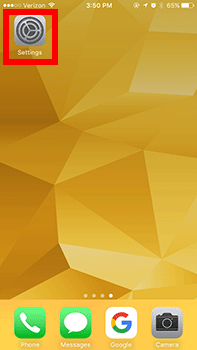
2. Scroll down a little and tap “General.”
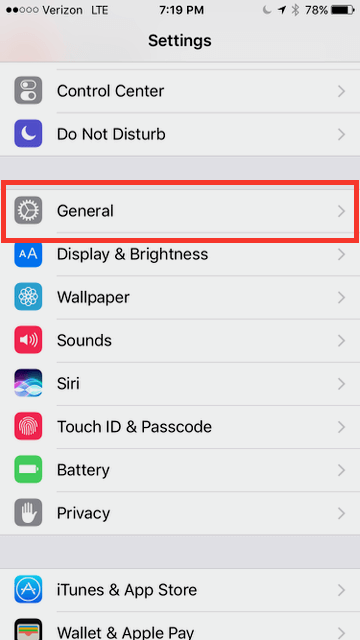
3. Scroll down slightly and tap “Keyboard.”
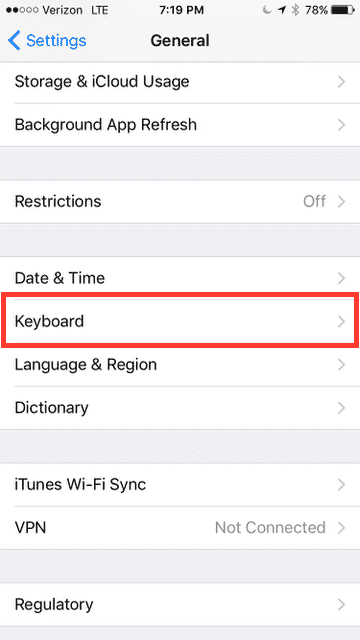
4. Tap “Keyboards” at the top of the screen.
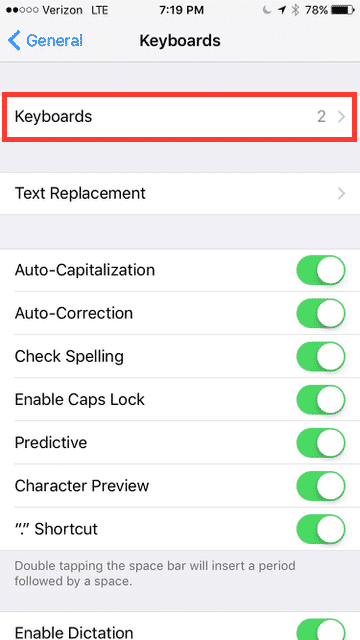
5. Here, you will see your currently enabled keyboards. Tap “Add New Keyboard…” to start adding our non-Latin keyboard.
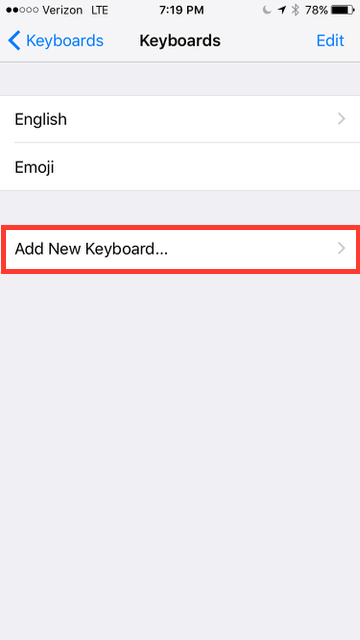
6. You’ll be presented with a long list of available keyboards. Scroll down until you see the language you want to add.
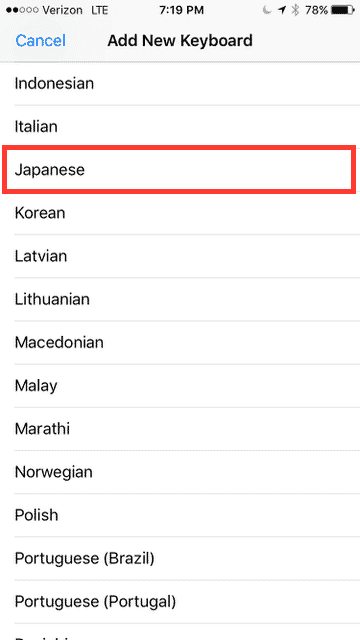
7. If the keyboard has any subtypes, you’ll be asked to select one now.
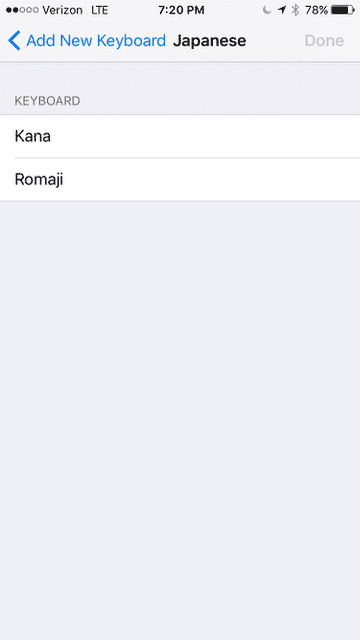
8. To enable the non-Latin keyboard, tap the globe icon in the bottom left of your keyboard when text input is active.
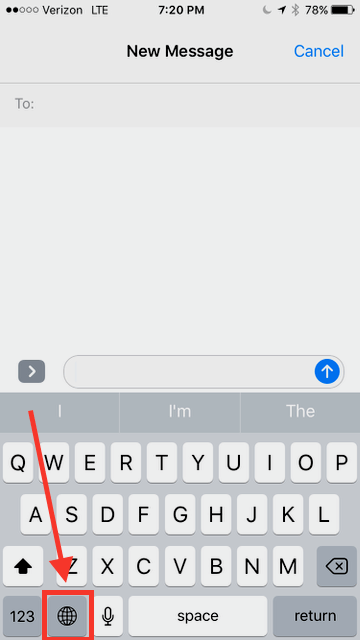
9. As you likely know, this will bring up the Emoji keyboard. Tap the lower left again to select the keyboard you just added.
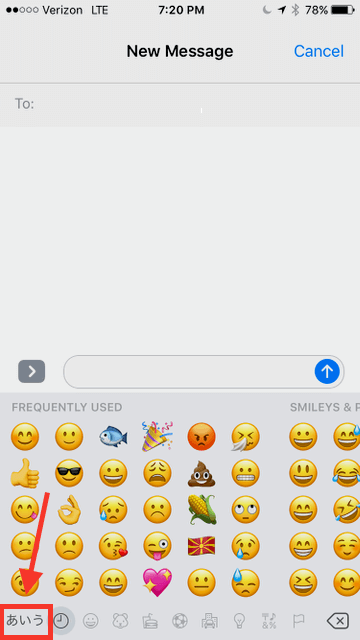
10. To return to your default keyboard, tap the globe a final time.
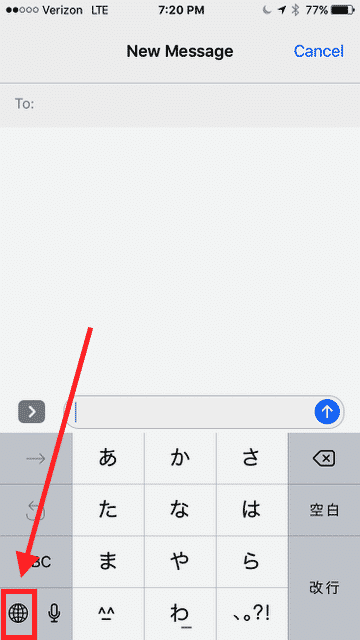
Typing in Non-Latin Alphabets
Once you’ve added your keyboards, you can start typing with them. For some languages, you’ll find a nearly one-to-one conversion of Latin letters to non-Latin letters. Typing in Japanese, however, is very different than typing in English. Because Japanese contains thousands of individual logograms, called kanji, using a single key for each character is impossible.
There are two different ways to type Japanese on a computer. One method, called Romanji, uses Latin characters from the English alphabet. The user types out the names of the various kanji, which are then converted to logograms on the fly.
The second method used hiragana, which are like the phonetic letters of the Japanese alphabet—at least conceptually. Different kanji are “sounded out” by typing the hiragana phonetics printed on the keycaps, spelling the kanji based on its pronunciation. By combining these hiragana, different kanji are created by the computer.
Similar methods are used to type in other logogram languages like Chinese. In Chinese, users can also type in Pinyin, which uses Latin letters to write Chinese words. For other non-Latin languages like Russian or Korean, users type in that language’s native alphabet.
Pro tip: if you want to learn to type in another language, you can buy stickers to apply to your existing keyboard. Since the majority of keyboards in the world use the QWERTY (ANSI) layout, you would only need to change your operating system’s interpretation of the keystrokes to make them match the stickers.
You might also like:
How to Install Custom Keyboards in iOS 8
The Best Mac Backup Strategies You Should Use Today
How Trump’s Immigration Stance Could Hurt Apple




