
If you use your Mac to backup your iOS devices you probably have a few gig worth of backups you really don’t need. While those of us with huge hard drives may not care, Mac users that have SSDs and MacBook Airs would probably really like to get that space back.
Worse yet, if you’re a fiend when it comes to downloading apps, you probably have quite a few on your hard drive taking up space that you’ve all but forgotten because they either didn’t do what you wanted or just all around sucked.
Whether you got rid of a device or if you just want more space, check out the post below for the lowdown on how to reclaim hard drive space from iTunes and delete old iOS backups and apps from your Mac.
RELATED: 6 Tips to Make iTunes Better
1. Clear Out iOS Backups
First, open up iTunes and click on the iTunes menu in the OS X menu bar. Next, click on Preferences.
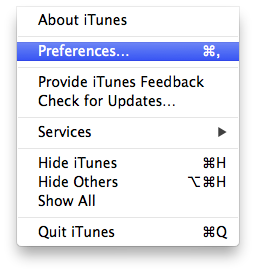
Next, click on the Devices tab to see all your iOS backups. If you’ve had a few devices you should see them all in the list. Each item is its own backup file so the more you see, the more space that’s eaten up.
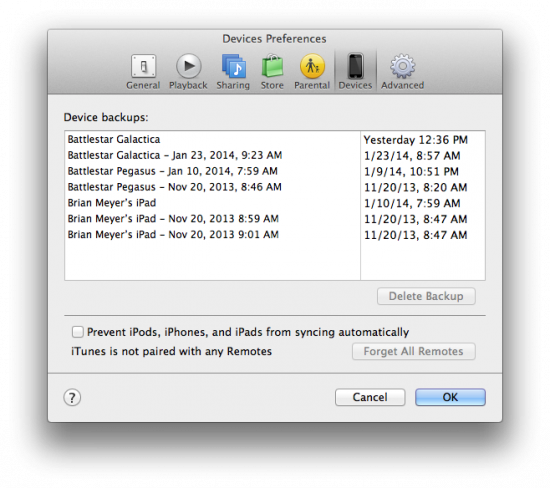
First things first, make sure you don’t delete your most current backup. Once you figure out which is the newest, you can click on each old backup and then click Delete Backup to remove it. To select multiple files hold the Command key while you’re clicking.
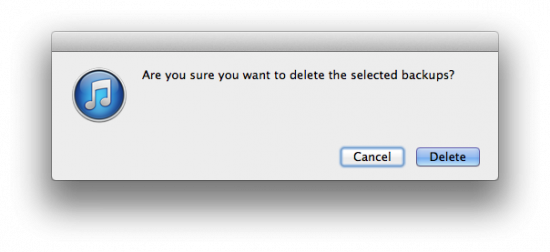
When you’re done you should only see the most recent backups listed. When I did this, I rescued a little over 3GB of space.
RELATED: How to Fix Authorization Issues in iTunes
2. Delete Old Apps
The second tip to reclaim hard drive space from iTunes is to get rid of those old, unnecessary apps. Thanks to automatic downloads and app syncing, your Mac is most likely home to more than a few orphaned apps that you don’t want any more. Getting rid of those apps can save quite a bit of space when you’re finished.
First, open up iTunes and click on the Apps tab in the sidebar or main window if you don’t have the sidebar visible. Make sure you’re on the All tab to view all apps on your Mac. You should probably see a lot of apps that you don’t even remember downloading.
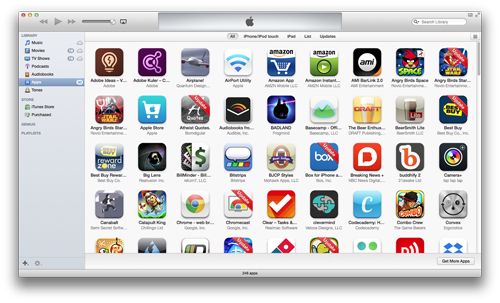
Start selecting apps and hitting the Delete button on your keyboard to remove them. You’ll get a warning that pops up, check the Do not ask me again box to make the process a little easier.
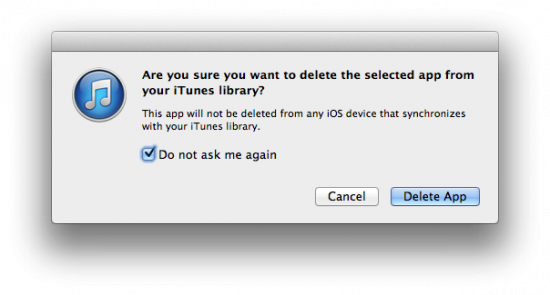
To finish the app deletion, click the Move to Trash button in the second warning window.
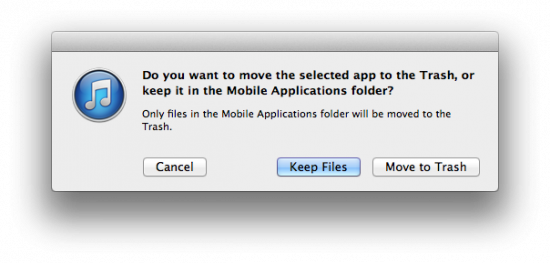
As long as the app is available in the App Store, you can always download it if you want it again. This only removes it from your Mac.
Clearing out my old apps saved me another 1.5GB, but with some apps over 500MB, you could save quite a bit more depending on how many apps you delete.
RELATED: iTunes is Dead. Long Live iTunes!
3. Remove iTunes Duplicates
Another great way to get some much-needed space back from iTunes is to get rid of duplicate iTunes files.
It’s easy to get some duplicates in iTunes, from ripping the same CD twice to getting a greatest hits album; duplicates can easily abound. It’s not very difficult to clear out duplicates, and there’s even a post already that goes over those details. Check it out below:
4. Move iTunes to an External Drive
The last tip is the biggest change, but it also gives you the most space back. If you’re desperate for some space you can always move your iTunes library to an external drive and free up all the space.
There’s already a post on this one, too so check it out below. With this tip as long as you have your external drive connected your iTunes library will be available.
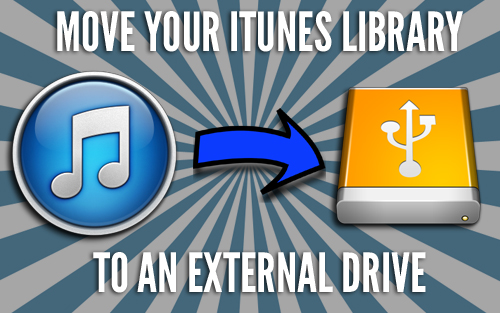






4 thoughts on “How to Reclaim Hard Drive Space from iTunes”
Thank you I recover 17 GB from your article and related articles
Wow, that’s great! Glad I could help.
Use iTunes Match to save all music to the cloud then you can and clear the music if your hard drive and stream of the cloud.
I was going to mention this one but it costs a few bucks so I left it out. I do this myself, actually.