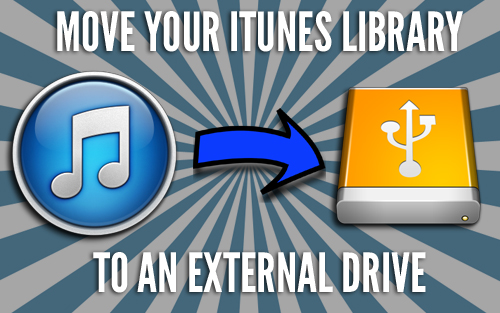
Is your iTunes library getting a little too big for your internal hard drive? Do you wish you had those gigs of space back without deleting that music library you’ve curated over the years? Well, it’s actually fairly easy to get your entire iTunes library off of your Mac and onto an external drive or USB flash drive without causing any disruptions to phone syncing or purchased items. Interested? Read more to find out how.
1. Find Your iTunes Library
With iTunes open, click the iTunes menu > Preferences. In the preferences window select the Advanced tab and take note of where your iTunes library currently resides. If you never changed where this is, the default is:
~/Music/iTunes/
The ~ symbol is shorthand for /Users/YourName. As long as you used the default location this will work. If you changed locations it will show in the Preferences window.
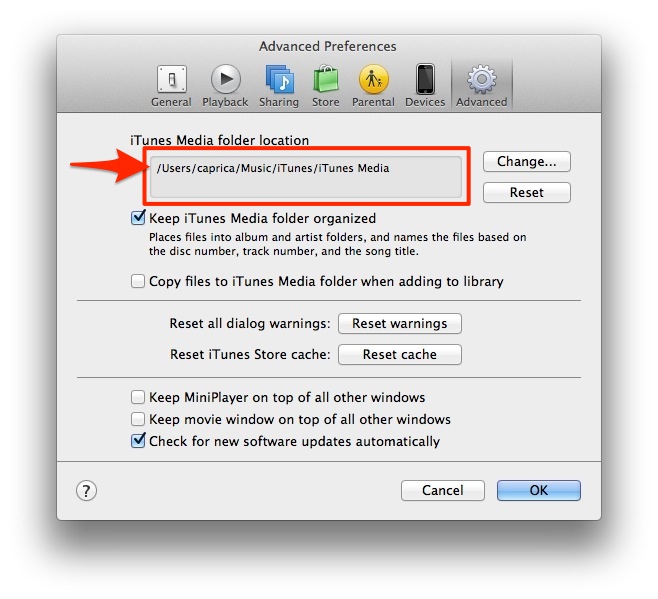
Copy the location listed above, or the one in iTunes if yours is different, and open up Finder. In the menu bar, click Go > Go to Folder and paste the copied location in, making sure it ends with /iTunes/, and click Go.
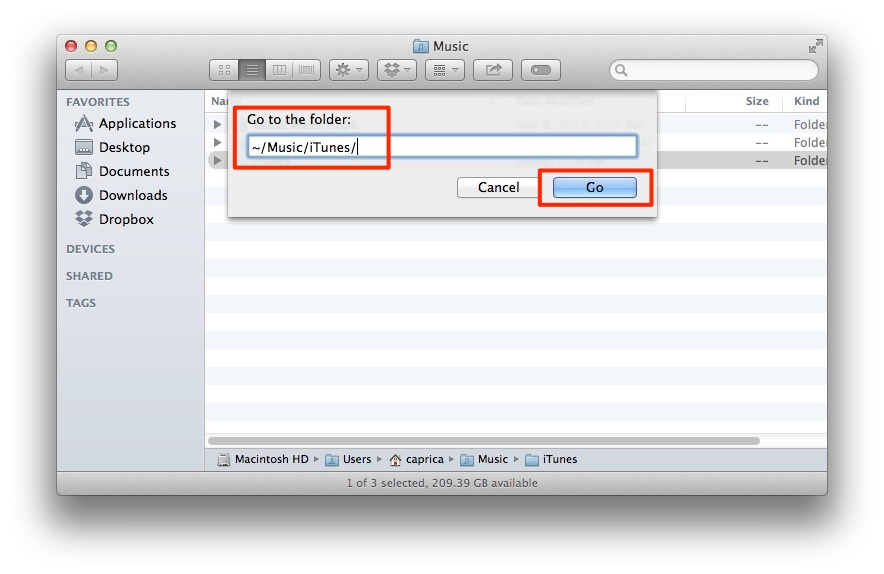
Now you’re in the folder where your iTunes library lives. The folder we’re going to work with is the iTunes Media folder. Now that you see it, it’s time to move it.
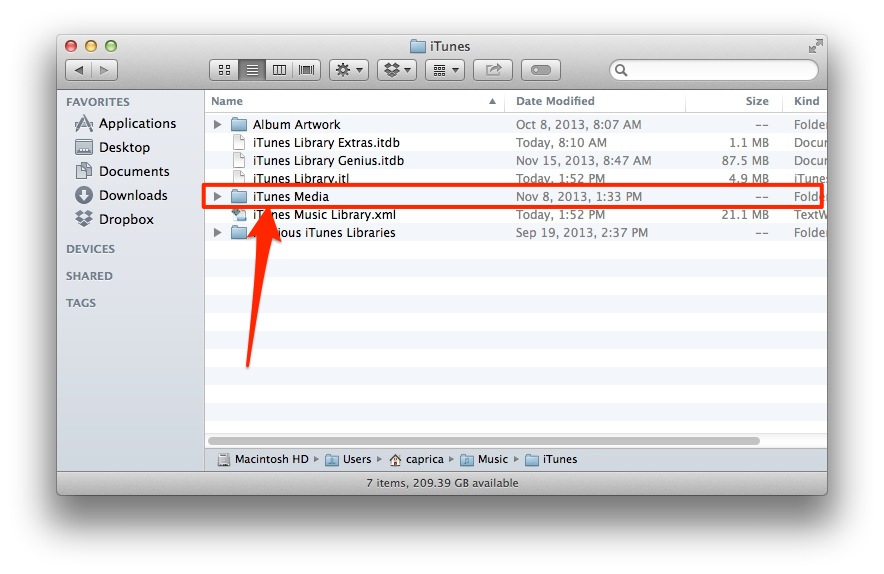
2. Move the iTunes Library
With your external drive connected, open up a new Finder window and navigate to the drive. Drag and drop the iTunes Media folder from your computer to the drive. Depending on the size of your library this can take a while.
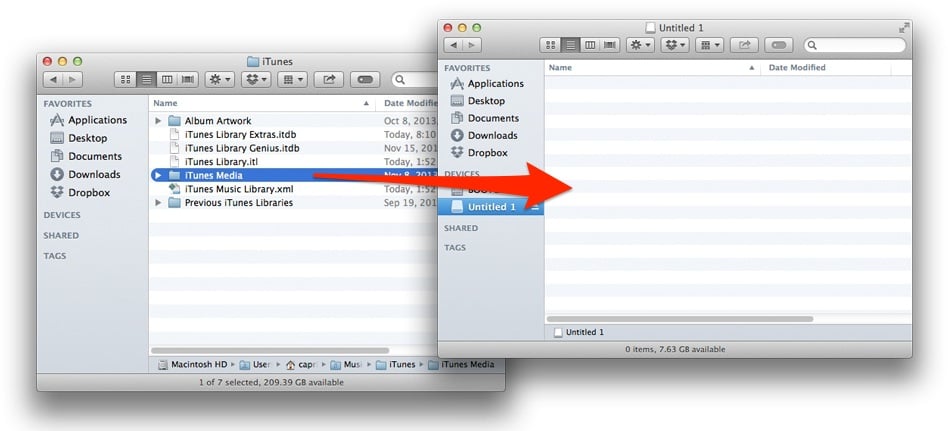
Don’t do anything else until this transfer is complete. Once the transfer finishes, head back over to the Advanced tab of the iTunes Preferences window. Click the Change… button that’s directly to the right of the location you looked at earlier.
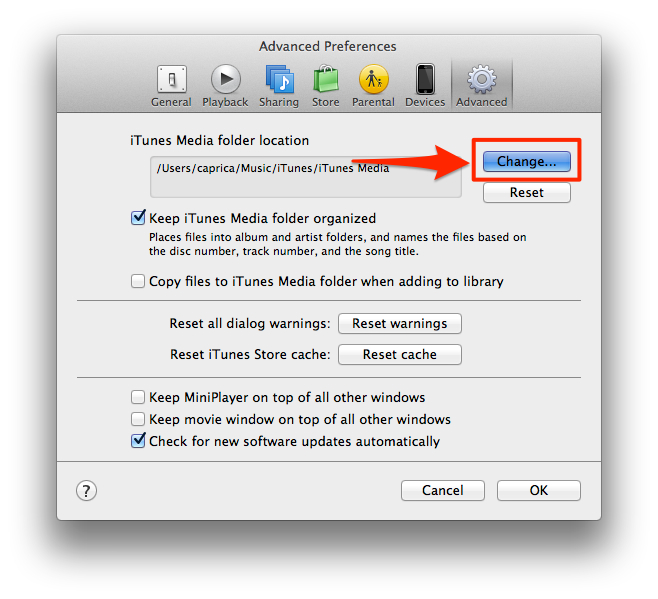
In the window that appears, navigate to the iTunes Media folder you just copied to your external drive and click Open.
Note: Don’t double-click the iTunes Media folder, just select it then click Open. You want to tell iTunes the folder to find everything inside of, so if you go into that folder, things will get a little hairy.
The Advanced Preferences window should now show your new location for the iTunes Media folder.
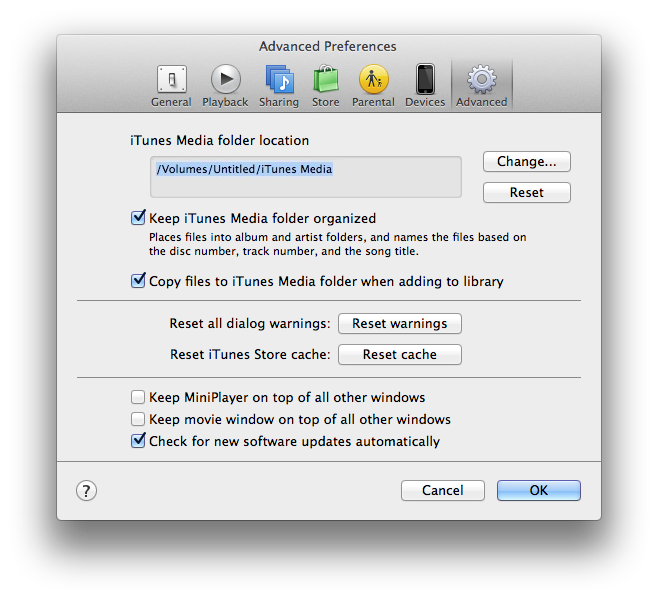
Click OK to close the window and you should be all done. With the move complete and iTunes updated, it’s time to check your work and delete the old library.
3. Verify and Clean Up
Head back to the location of your old library and navigate to a specific artist and delete that folder. With the folder in the trash head back to iTunes and try to play the song or songs you just deleted. If they play without issue you are good to go. If they seem to be missing, then something went wrong. Un-delete those files and start again.
If the song played fine, you can delete the entire library from your local hard drive. It will take some time to delete, but when it’s complete you should have a good bit of extra hard drive space cleared up.
Just remember that your library will only be accessible when that drive is attached to your Mac. If the drive is disconnected and you open iTunes to try to play anything or sync your iOS device, you’ll get an error.
4. Changing It Back
If you ever need to go back to the original folder, just copy the iTunes Media folder back to its original home:
~/Music/iTunes/
Then in the Advanced Preferences window, click the Reset button that’s directly under the Change… option we used above.
Wrap-Up
That’s it! There’s not a lot to getting your iTunes library moved to an external drive, but the few steps there are need to be followed exactly or else you’re going to have a bad day.
With all that extra hard drive space you have now, you can go find some apps to install to make your life a little bit easier.





5 thoughts on “How To Move an iTunes Library to an External Drive”
Before you delete your internal HD’s iTunes media, make sure of two things. First, if possible, place a complete back-up of your media on another external HD and then turn it off and disconnect it. Second, depending on your back-up software if you’re using any, make sure there are no invisible seamless backup scripts running. If you have any doubts, delete the script linking the iTunes folder to that external HD. You might think that since the syncing SW is turned “off” that nothing can happen but….
About a year ago, I moved my internal’s iTines media to an external and then trashed the internal’s. About 5 minutes later, the moved media disappeared from the external. Why? Because the invisible, seamlessly running syncing program saw there was no longer a folder on the internal so it erased the ‘linked’ folder on the external. Luckily, I had back-ups on 2 smaller externals so it only took about 10 hours & 2 days of off/on work to restore everything. 🙁
Apple released all my previously purchased items so I could download what was needed. But in talking to both an iTunes senior engineer and one of the engineers of the syncing program, each said it shouldn’t have happened (and it must be the other’s fault.; was the syncing program turned off?; could be caused by corrupted scripts, etc. I have no answer; luckily I just have always followed sage advice. Back-up your important files.
Unless there was an issue with your drive or if you were running 3rd party backup software, there would be no reason for separate copied folders to delete themselves. What invisible syncing program are you speaking of? If you’re backing up with Time Machine it keeps hourly backups for 24 hours then daily ones after that. If one piece disappeared you’d just have to go back an hour or day to get it back.
The instructions above aren’t meant for anyone using 3rd party syncing software, just good old Mac software and you will be fine.
The way I have the user test for any issues is by deleting a file and trying to play it. If the file plays, then it’s coming from the external drive. If it doesn’t play, then there’s an issue and it’s still looking at the internal library.
I’m sorry to hear about your issues, I would recommend using Time Machine in the future to do your back-ups and prevent such a tragic loss of media.
What’s a good way to back up your externally moved iTunes media on regular basis?
I can’t find anything on a specific solution that backs up something from an external drive automatically and incrementally, so as far as I can see, manual backups are best.
Tks Brian for the how to guide. It’s very helpful.