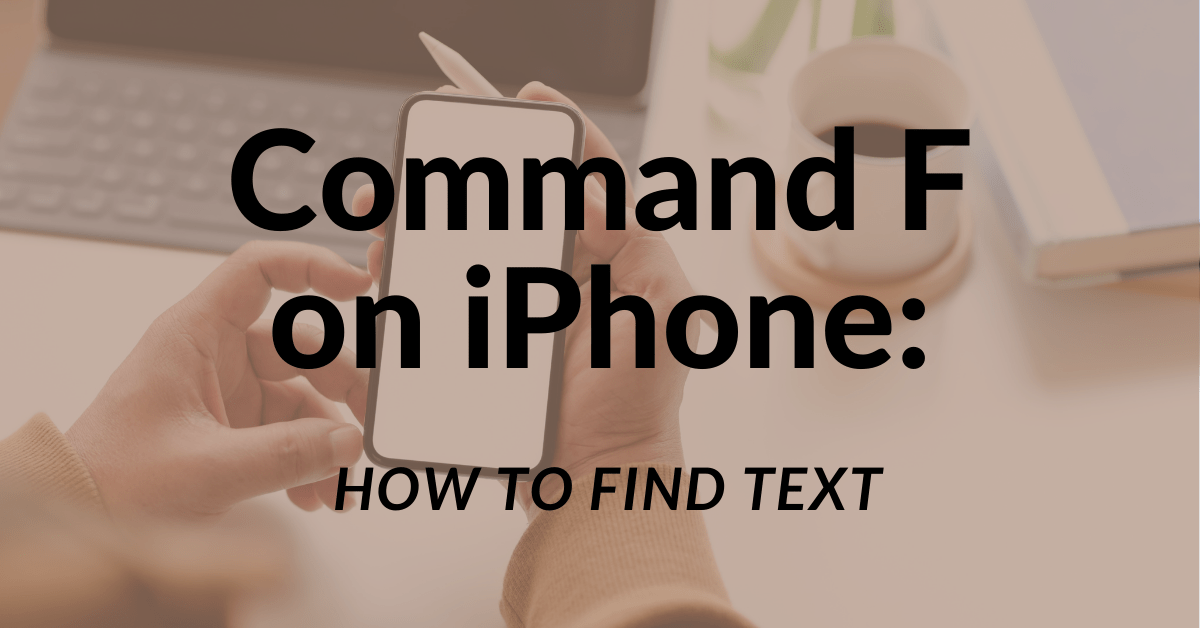The days are getting longer and warmer, which means it’s time to start cleaning out all the junk you’ve built up over the winter. While you’re probably already on top of taking junk out to the curb for the garbage man, what you may have forgot about is your iOS device.
A long, cold winter means you probably have some junk apps, games, music, and movies stored up on your device. Clean it out now with the spring cleaning tips below and get back some much needed space and make your device easier ad smoother to use.
1. Back Up Your Device
First things first, back up your device. Even if you backed it up yesterday, back it up again today. While you’re at it, check your backup settings to make sure not only system files are getting saved, but your pictures, contacts, and apps as well.
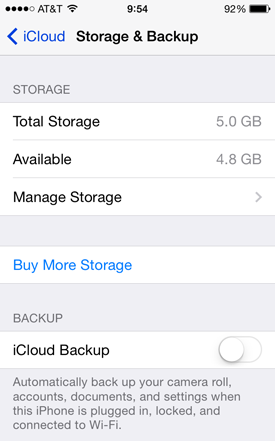
You can choose to back your device up to iCloud or your computer. Either way, make sure you’ve done a backup. Next, verify that you have Photo Stream set up and that photos are actually getting there. Finally, if you sync your device to a computer, check the movies, music, and TV shows tabs to verify that these are all saved locally as well as on your phone.
To see how you have your device set to back up, tap on Settings > Mail, Contacts, Calendars > iCloud > Storage & Backup. If you have your device set to back up to iCloud, the toggle at the very bottom will be on. Otherwise, you’ll need to back up to a computer.
2. Get Rid of Junk Apps
Cold winter days means you probably spent quite a bit of time indoors playing on your iPhone, iPad, or iPod touch. That means it’s probably a safe bet that you’ve downloaded quite a few games and other apps to pass the time. Whether you’ve beaten the game or decided that you just don’t like the app, now’s a good time to clear those apps off.
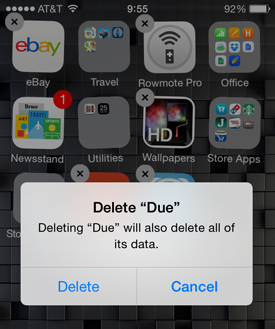
You can always re-download them again from the App Store, so don’t worry about losing an app you paid for. Go through folders and find apps that you haven’t used in a few months and delete them. Finding apps on your device will be easier with less to sort through, and you’ll clear up some possibly much-needed space.
You can do this on the phone as well by tapping on Settings > General > Usage. Here, you can see what apps are taking up space and check on your iCloud storage. Scroll down and tap on the app you want to remove, then tap on Delete App.
3. Clear Out Movies, Shows, and Music
Just like old, unused apps, now’s a good time to clear out old movies, music, and shows. You’ve probably downloaded quite a few shows and movies over the winter, especially those free TV episodes that you either watched or decided they weren’t worth your time, but downloaded anyway.
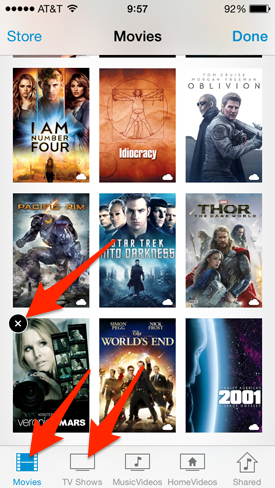
You can view shows, movies, and music downloaded to your device one of two ways. First, if you sync with a computer, plug the device in and click on it in the sidebar on the source button in iTunes. Next, click on the various tabs at the top and un-check the items you no longer wish to sync.
Second, on the device itself, tap on the Videos app and then click the tab at the bottom for each media type. Tap Edit in the top right corner and then tap the X in the upper corner of each video you wish to remove. Note: iTunes purchased videos will show here, but if they are not downloaded they will not show the X to delete.
4. Store Unused Apps in a Folder
This tip works especially well with all the stock iOS apps that you never use but can’t delete. Instead of leaving rarely used apps out in the open on your home screen, hide them away in a folder for when you need them.
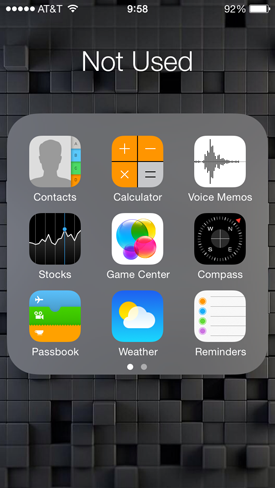
We all have apps that barely get used, but still need to stay on our phones, so hide them in a folder and use the built-in iOS search feature when you need them.
RELATED: How to Get Refunds for App Purchases
5. Update Your Apps
Some of us are crazy about updating apps on our iPhones and iPads, but for many people these updates tend to build up. Updated apps not only give new and sleek user interfaces, but many offer valuable security and usability updates that all users should have.
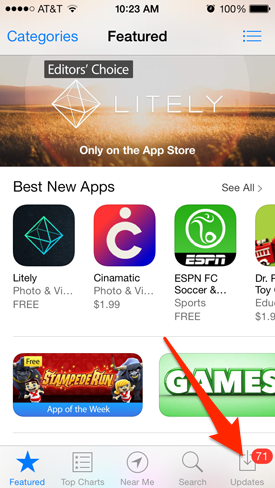
There are two ways to get updates for your apps. First, if you sync to a computer open up iTunes and click on Apps. Next, click on the Updates tab at the top of the screen. Any available updates will show up here.
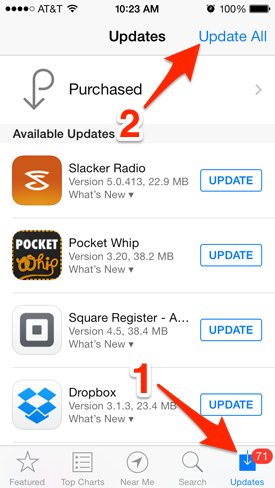
The second way is the one most of us are accustomed to, and that’s on the device itself. Tap on the App Store icon, then the Updates tab at the bottom. Any new updates available will show here.
6. Update Your Device
Finally, your last stop should be to update your device. The easiest way to do this is right from the iPhone, iPad, or iPod Touch. Tap on Settings > General > Software Update and any available system updates will show.
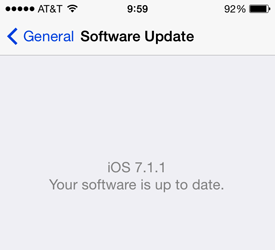
If it says Your software is up to date, then you’re good.
Hopefully spring cleaning got you back some storage space on your device and helps you use it a little better. Now, where are those gardening and fitness apps at anyway?