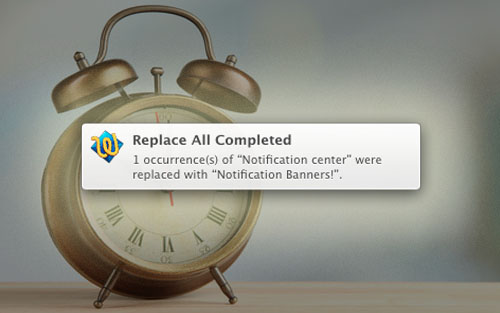
The Notification Center came to OS X in version 10.8, and has been a very welcome addition to the operating system ever since. Thanks to this carryover from iOS you can see banner notifications in the top corner of your screen, letting you know anything from comments on social media, software updates, to new emails.
The banners that appear often clear themselves too quickly and while you can open the Notification Center to see the cleared messages, it would be better if the Notification Banners themselves persisted for a little more time. You can actually make these banners persist for as long as you want, as long as you don’t mind copying and pasting a defaults write command into Terminal. It’s not as hard as you think, and here’s how you do it.
If you already have Notification Center set up how you like, skip the next section and jump to Notification Banners below it.
Notification Center
Before you start changing how long banner notifications show for, you should probably check on what comes up as a banner and what doesn’t. To do this head over to System Preferences (Apple Menu > System Preferences) and click on Notifications.
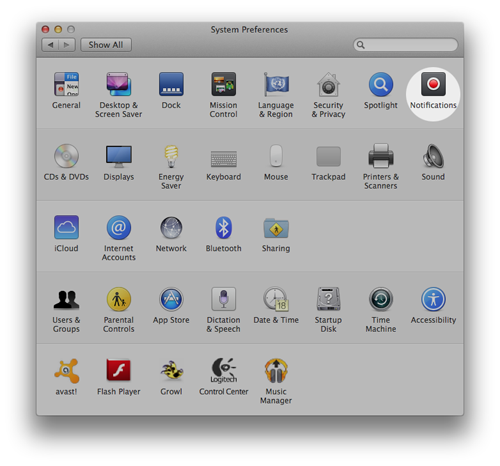
While here, it’s a good time to check your other Notification Center preferences, too. Note the Do Not Disturb settings and adjust them for the times you wish to not receive notifications. It’s also a good idea to have DND turned on when mirroring displays. This will keep you from having an embarrassing message pop up in a meeting.
Next, check out the list of apps and services that use Notification Center in the column to the left. Click on each one to see how notifications show for it. For example, check out the notification settings for Mail below.
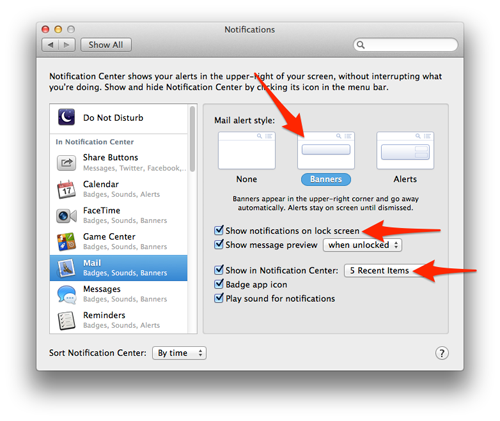
To make Mail show with banner notifications, click the Banners alert style button. Next, adjust the settings so you see the notifications where you want. This includes viewing notifications on the lock screen as well as now many notifications to see.
You can do this for all the items listed in the Notification Center list. Once you’re done with this, it’s time to adjust the display time.
Notification Banners
Now that you’re getting notifications in banner form, let’s make sure they show for as long as you like. Open up Terminal (Applications > Utilities > Terminal) and copy/paste the following command into it, then hit Return.
defaults write com.apple.notificationcenterui bannerTime 15
The command above will make your notification banners show for 15 seconds. You can replace the number at the end to make notification banners last as long as you want. If you want them to pop up and disappear quickly, change the “15” to “1”. If you want banners to really last, change it to be “25”.
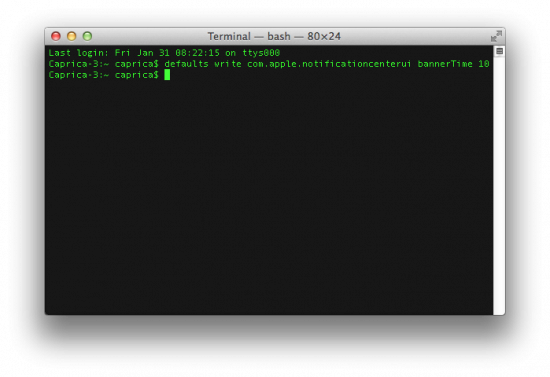
To put things back to normal, paste this command in and hit Return.
defaults delete com.apple.notificationcenterui bannerTime
This will put the notification banners back to their original persistence.
Wrap-Up
While this method works great, it would be even better if Apple provided us with toggles to update this with a little more ease, but for now, this system works fine.
Thanks to CNET and Topher Kessler for finding this fix. Check out Apple’s page on Notification Center here.




