Have you ever come across a network connection issue in Mac and is not sure how to troubleshoot it? Luckily, there is a built-in macOS Network Utility app which is a useful tool for troubleshooting network problems and complicated connectivity issues. It works for both wired and wireless connections, and provides a graphical interface for a number of commands found in Terminal.
In this article, we will explore the Network Utility app and go through the functionality of all the features in the app.
Exploring Network Utility’s functions
You can find the Network Utility app in “/System/Library/CoreServices/Applications/Network Utility.app”. You won’t find it in either Spotlight or Launchpad, however.
![]()
Once you have the application open, you can use any of the following tabs to inspect various aspects of your network connection.
Info Tab
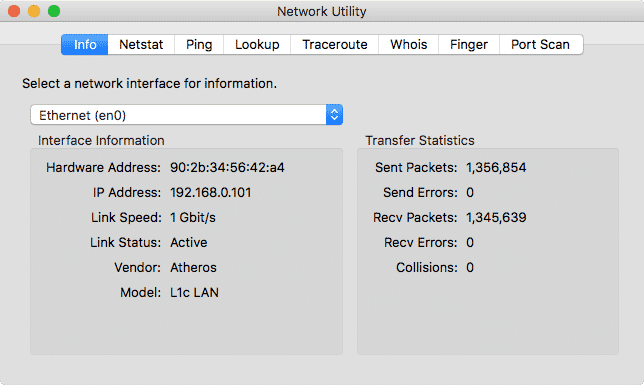
The info tab shows you basic but important information about your current connection’s status. You can use this tab to find your MAC address, check your link speed and status, and make sure you’re not dropping excessive packets. By default, you’ll be viewing the status for “en0”, which is typically your Wi-Fi interface. To check the status of other network interfaces, click the dropdown menu and chose them from the list.
Netstat
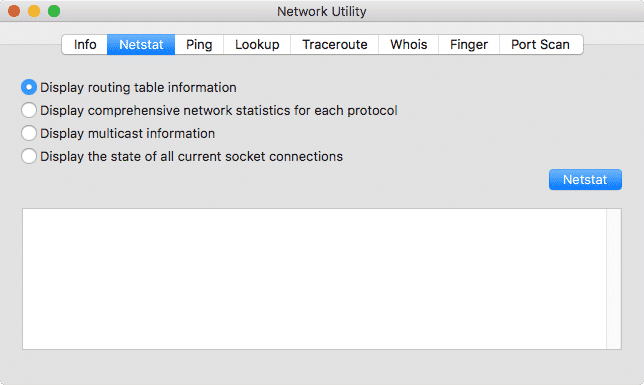
The Netstat tab is essentially a graphical interface for a limited version of the Terminal command of the same name. Choose a radio button from the list and click “Netstat” to execute the command for the primary network interface. The commands run as follows:
- Display routing table information: generates a list of local network destinations as stored by your router. You can use this to get a handle on the topology, or arrangement of devices, that makes up your network.
- Display comprehensive network statistics for each protocol: shows information about connections, packets, and their status. Generates stats for TDP and UPD as well as ICMP, IGMP, IPv6 and even kernel control sockets and arp requests.
- Display multicast information: lists the multicast IP groups of which your machine is a member.
- Display the state of all current socket connections: collects information about every open socket and its current status, capturing a picture of every network connection your machine currently has open.
Ping
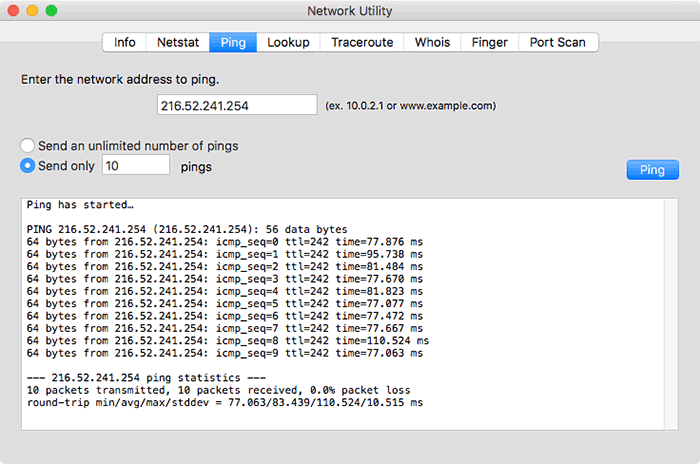
Use the Ping tab to check the connection time and status for a particular URL, local or remote. Type the IP address or domain name you’d like to check connectivity for and click “Ping” to start the process. The dialog that appears below will tell you how long, in milliseconds, it takes for you to hear back from the server. This is useful for checking if a connection is active, as well as checking latency for time-sensitive applications like online gaming and video conferencing.
Lookup
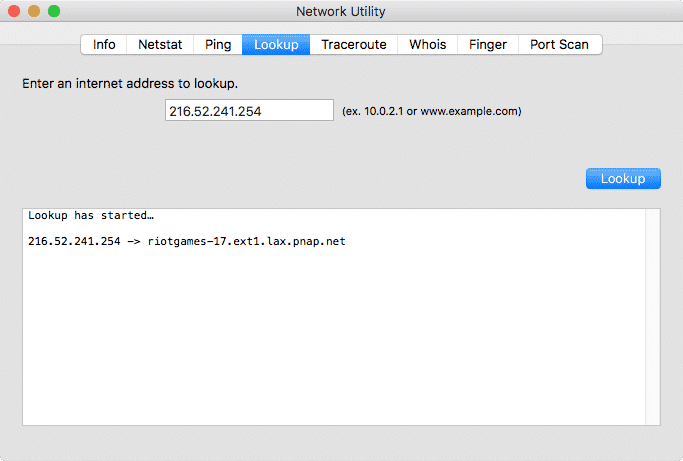
The Lookup tab fetches DNS records to translate between text domain names and IP addresses. Type in an IP address and click “Lookup” to get the associated domain name, or type in a domain name to get the attached IP address.
Traceroute
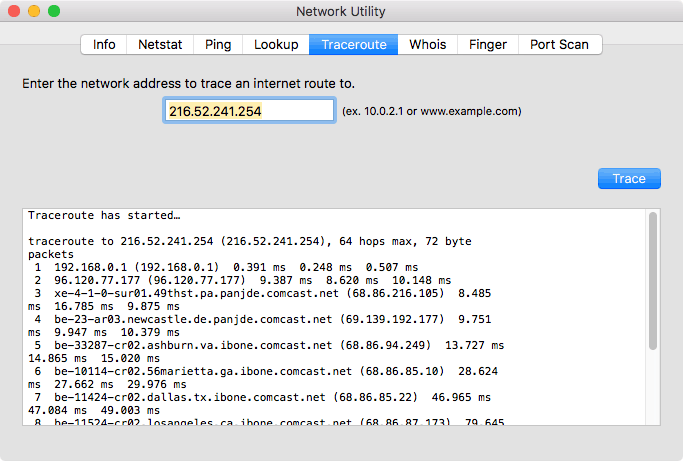
The Traceroute tab describes the specific path a packet takes to get from your current location to a given network destination. It’s handy for diagnosing bottlenecks and pinpointing the source of dropped and laggy connections.
Whois
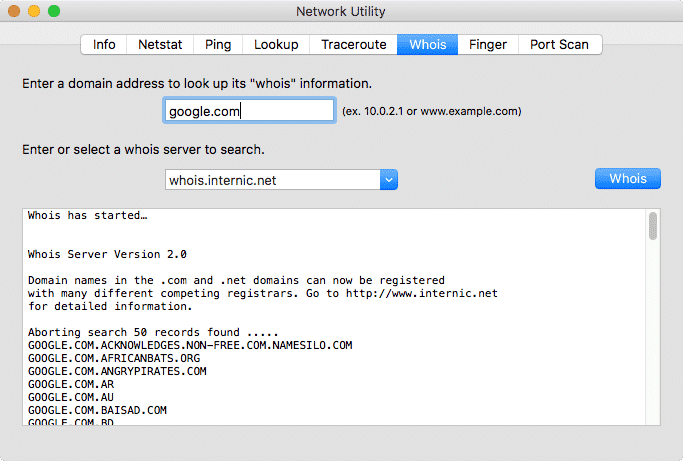
The Whois tab looks up whois records for a given domain name or IP address. If you type in a website, you’ll get back the registration information for that domain. Often, this information is kept private or obfuscated, but sometimes you can use it to track down the person that owns a particular website. If you’d like to change the whois server you’re using to look up the information, click the dropdown next to “whois.internic.net” and select a different one.
Finger
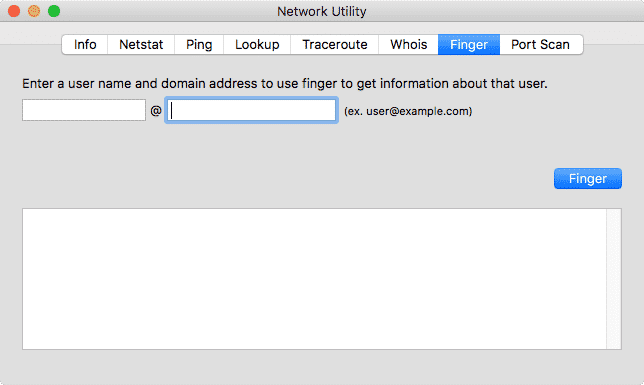
The Finger tab allows you to identify a registered user on your network. Depending on the records the system administrator keeps, finger can return information like email addresses, real names, room numbers and more. But if your system admin hasn’t stored that information, you might only get back very limited information.
Port Scan
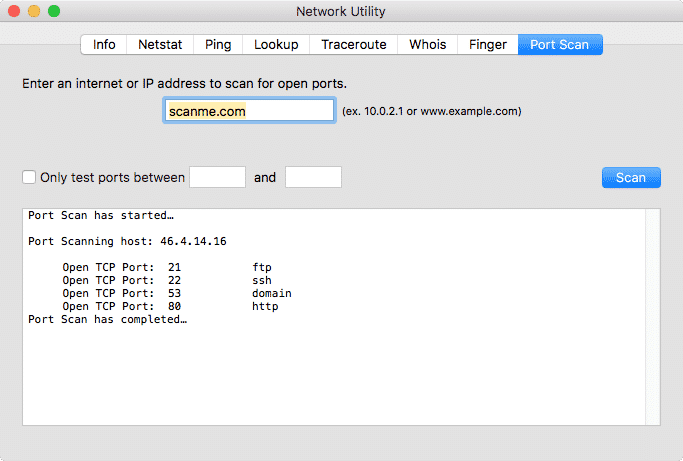
The Port Scan tab can scan a particular URL for open ports. This can help you identify the type of device connected a particular IP address, or determine the status of a particular service on a domain. Type in a domain name or IP address and click “Scan” to start the scan. Watch the dialog box below for results.
Conclusion
Network Utility is a basic but powerful application that can reveal deep diagnostic information about your network’s current status. Next time you’re working on a complex networking project, don’t forget to consult it.
You might also like:




