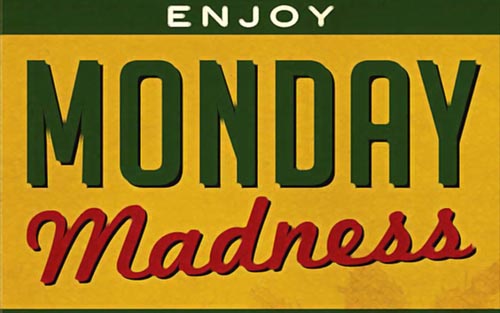
As with most calendars, the calendar app in your iOS device starts on a Sunday, but if you work a traditional Monday-Friday job, you probably think of the week starting on a Monday and ending on Sunday.
If you’re a weekday warrior, there’s good news. You can change the calendar to show the week starting on a Monday instead of a Sunday pretty easily. With this change, your weekends will line up better and your calendar will generally make more sense. Here’s how to make the iOS calendar start on Monday instead of Sunday.
SEE ALSO: 3 Professional iPhone Camera Features that You Probably Don’t Know About
How to Make Your iOS Calendar Start on Monday
First, open up the Settings app on your iOS device and scroll down to Mail, Contacts, Calendars.
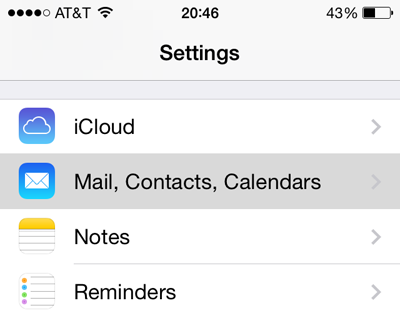
Scroll all the way to the bottom of this screen and find the Calendars section. Here, tap on Start Week On.
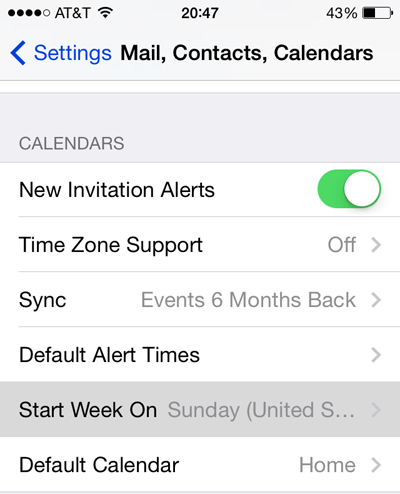
Change the day listed from Sunday to Monday and you’re all set. You can now close the Settings app.
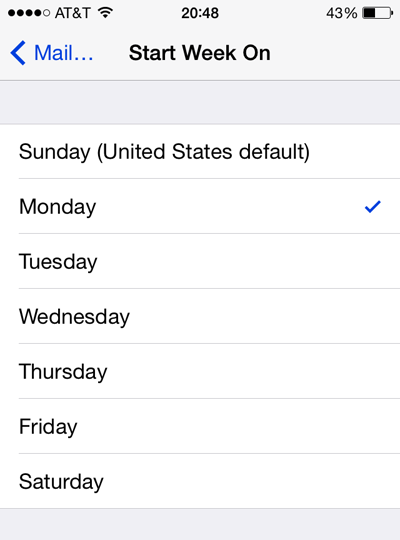
As you can see in the screen shot above, you can actually have your week start on any day of the week you’d like. For people that work adjusted schedules this can be a great way to have your calendar reflect what you do in real life.
The Result
Now that you’ve updated your iOS calendar to start on Monday instead of the traditional Sunday (or any day you like), it’s time to check out the result in the Calendar app. Tap on the Calendar app on your iOS device and you should now see the calendar starting on the day you chose in the settings above.
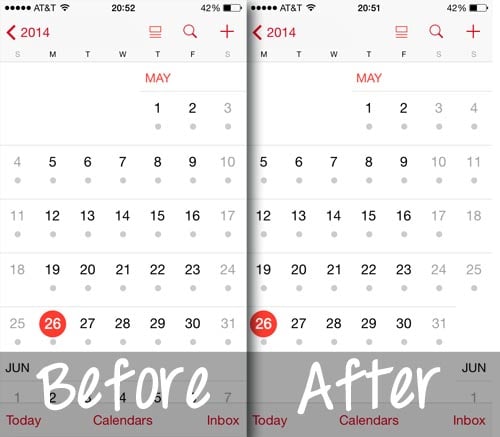
Updating your iOS calendar to start on Monday instead of Sunday just makes more sense and helps you visualize your work week a little better, and if you work an off set schedule and have your week start on say, a Wednesday, this setting change can really make your calendar clearer.
The only issue with changing this is that you must remember that you updated this, especially when looking at traditional calendars and trying to line them up with your iOS calendar. Other than that, it can be a huge help and make your iOS device even easier to use.
More Articles on Apple Gazette:
How to Keep Your iPhone from Being Stolen
10 Things You Don’t Know Your iPhone Can Do
How to Add a Printer to a Mac




