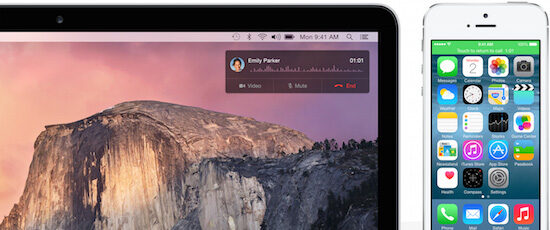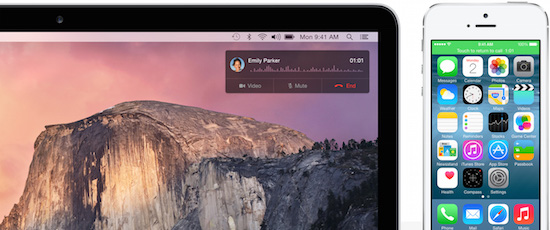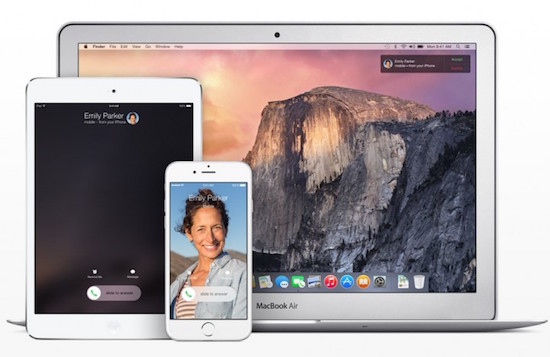Thanks to the new Continuity features found in iOS 8 and OS X Yosemite, our iPhones, iPads, and Mac laptops and desktops can now interact like never before. For example, the Handoff functionality lets you start work on one device, then seamlessly transfer to another to wrap up whatever it is you’re working on. Similarly, SMS Relay now lets you send regular text messages straight from your computers, and the new Instant Hotspot feature makes it easier than ever to tether your Mac to your iPhone for a data connection on the go. But that isn’t the only way that an iPhone and Mac can work together under these two new operating systems, as Apple has also made it possible to make phone calls from your Mac too. Here’s everything you need to know to use this great new feature.
Activate the Service
Before you start taking, or making, phone calls from your Mac, you’ll first want to be sure the service is activated. For some inexplicable reason, Apple has chosen to hide the preferences for this feature inside the FaceTime settings on iOS, and in the FaceTime app on OS X. First, launch the Settings app on your iPhone, then select the option for FaceTime. From there, check to be sure the “iPhone Cellular Calls” option is switched on. Then, launch the FaceTime app on your Mac and select “Preferences” from the FaceTime menu. Click on the “Settings” tab, and once again make sure that the “iPhone Cellular Calls” option is checked. Exit out of the Preferences and any changes you’ve made should be saved.
Before you start using this service, it should also be noted that both devices need to have BlueTooth activated, and they need to be on the same Wi-Fi network as well.
Making Phone Calls
Once both your Mac and iPhone have been configured to work together, you’re all set to start making phone calls. The service works across most of the applications that come preinstalled in OS X, including Safari, Mail, Calendar, and of course, Contacts. If you want to call someone who is already in your address book, you simply find their entry, then hover your mouse over their phone number. A small blue phone icon will appear next to it, and clicking on that icon will initiate a call to that person. Similarly, if you see a phone number listed in an email or calendar note, those can also be clicked on as well, making it easier than ever to get in contact with someone you’ve been corresponding with. When using Safari, you can even highlight a phone number listed on a webpage, and the option to place a call will appear in a drop down menu next to it.
For some strange reason, Apple didn’t include a phone dialer as part of OS X Yosemite, although you can still place calls to people who aren’t part of your contacts using the FaceTime app. To do so, simply launch the application, switch to the “Audio” tab, and type the number you want to call in the search field. This is a rather unintuitive way to make a call, but it does get the job done. Fortunately, there are already some third party dialer apps in the works.
Once the phone call has started, a small dialog box appears in the upper right corner of your computer screen displaying the name (or number) of the person you are speaking to, and the duration of the call. There are also buttons that allow you to end the call, mute the microphone, or switch to video – provided the other person is also using FaceTime as well.
Receiving Phone Calls
As simple as making phone calls is, receiving them is even easier. If your iPhone gets an incoming call, it will automatically route it to your Mac, allowing you to answer it with the click of a mouse. When the call comes in, the same dialog box will appear in the upper right corner displaying the name of the person calling, and giving you the options to accept or decline the call. If you accept, your Mac will automatically pick up, and allow you start talking using its built-in mic as a hands-free speakerphone. When you’ve finished chatting, simply hit the “end” button to hang up.
The ability to make and receive phone calls from your computer is actually quite convenient, and the Mac’s built in speakers and microphone do an admirable job of serving as a speakerphone. Call quality is often dependent on your cell phone network of course, but while testing the feature, I found it to work really well. Most of the people I spoke with indicated that they only picked up minimal levels of background noise, and often couldn’t tell I was using the feature at all. I suspect that this is a feature that will prove popular with small business owners and individual users. As a freelance writer, I find it very handy that I can pick up a call while still being able to focus on some work. Best of all, the service continues to work, even if your phone is sitting on a charger in a completely different room of the house.
It should be noted that you can also make and receive phone calls on your iPad running iOS 8 as well. To activate the service on your tablet, simply turn on “iPhone Cellular Calls” in the FaceTime settings.
Also Read:
How to Activate SMS Relay and Instant Hotspot in iOS 8 and OS X Yosemite
How to Install iOS 8 When Your Device is Low on Storage