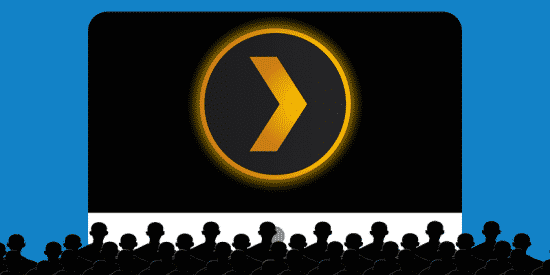Plex for macOS is a free open-source video-streaming application that shares your digital media library over home and remote networks. It’s an easy way to watch downloaded videos or stream music between devices, creating your own streaming media library. And with a little setup, you can access your Plex library from the road and share it with other users, building your own personal Spotify and Netflix.
Installing Plex for macOS
To get started with Plex for macOS, you’ll need to install the Plex Server software on one Mac. This will be your dedicated server computer, and your library will only be accessible when the device is on and connected to the Internet. If you have a Mac desktop or an old Mac Mini, this would be an ideal task for that machine.
1. Download Plex Media Server from plex.tv. Plex Media Server is the application that will be in charge of managing your media library and making it available to stream to Plex client devices.

2. Drag the Plex Media Server application into your Applications folder.

3. Launch the application from your Applications folder. After a moment, a small chevron appear in your status bar and the application will open up a browser tab. This browser tab is your main interface for your Plex media server: there’s no “native” macOS app, though you can make one with Fluid.
![]()

4. Click Sign Up and create a Plex account, if you don’t already have one. Then use those credentials to log in.

5. Once you’ve logged in, you can name your Plex server! Only you’ll see this name, so feel free to be as boring or as interesting as you want.

6. If you think you’ll want to access Plex from outside your home network, leave Allow me to access my media outside my home ticked. Then, Plex will automatically attempt to configure a remote connection.

Of course, there is some security risk in having an open port. But for most folks, the convenience outweighs the risk.
7. Plex stores media in libraries, which are just ways to collect and display similar types of media. To create our Movie library, click the Add Library button.

8. Select the Movies library type. You can also give the library a cute name, if you want. When you’re done, click Next.

8. To add media to your new library, click the Browse for Media Folder button. Plex won’t move your media, so this should be the folder where all your movies are already stored.

9. Once you’ve selected the folder in Finder, click Add Library to complete the library creation process.

10. You can add as many libraries as you like for music, photos, TV shows and more. Once you’ve added all the libraries you want to add for now, click Next. Keep in mind you can always add new libraries later.

11. Now we’ve finally reached the Plex main screen! Plex will take a few minutes to import all your media, so for now it won’t look like much. But once all your media is imported and automatically connected to the correct thumbnails, you’l have an attractive little digital media cabinet.

Run Plex for macOS at launch
To be useful, Plex should be running as often as possible. It takes minimal CPU resources, and the app is miles more useful if it’s always on. You can set the application to run as soon as you log in to get as much uptime as possible.
1. Click on the Plex status bar icon.
![]()
2. Select Open at Login from the dropdown menu to enable Plex launching at login.

Using Plex for macOS on your home network
Plex is easiest to use on your home network. Your media library is stored on your Mac, and content can be sent to nearly any device with a screen. You just need to have your Plex server open an active, and install the Plex app on the receiving device.
1. Check to make sure Plex Media Server is operational. Look for the chevron icon in your status bar. If you don’t see if there, launch the app from your Applications folder.
![]()
2. Open a browser window and access your Plex library at its local IP address: 127.0.0.1:32400. That’s the internal IP address and port number for Plex. Alternatively, you can also use plex.tv/web, but the login screen will look slightly different and requires a few more clicks.

3. Log in with your Plex account.

4. Once you’ve logged in, you’ll be dropped at the Plex main screen. You can click on any of your media icons to see more details, or double-click to play immediately.

Plex automatically associates movies with IMDb records, screenshots, star ratings and movie posters, so you’ll get an attractive media library whether or not you set it up yourself.
Set Up Plex Remote Access
You might think that setting up remote access for Plex is challenging, but there’s an awesome shortcut. If your router was built in the last couple years and supports UPnP or NAT-PMP, Plex can probably automatically configure a remote connection.
1. Log in to Plex on your local network through a web browser at 127.0.0.1:32400.
2. Click through top to “Settings -> Server -> Remote Access.”


3. Click the “Enable Remote Access” button.

4. If Plex can enable remote access, you’ll see a success screen take the place of the red text from the above screenshot. If Plex can’t automatically enable a remote connection, you’ll need to dive into your router settings and start opening ports.

5. If the configuration was successful, you can now access your Plex library from anywhere. Just navigate to https://plex.tv/web, enter your login credentials, and you’ll be connected.
Remember, all your media files are still stored on your Mac’s hard drive, so you’ll need to have the Mac powered on and connected to the Internet – with the Plex app running, of course – in order to stream remotely.
Accessing Plex From Other Devices
You can access your Plex library from any device with a web browser. Just use the plex.tv/web link, and you’ll be able to connect wherever you are. However, you might get faster performance with a dedicated app for your device.
Of course iOS and Android have their own Plex apps, but so do dozens of other platforms. Most smart TVs have their own Plex apps, and TiVo, Sonos, Alexa, Playstation and Xbox even have apps available.
The exact appearance of the app, and its ease of use, will vary from platform to platform. However, once you log in with your Plex account, the application will automatically connect to your server, whether you’re at home or on a remote network.
Conclusion
You can set up Plex in a few minutes, and it provides everything you need to stream your media inside or outside your home network. If you rip all your DVDs, you’ll have your own free streaming content library that’s accessible from any device with a screen and an Internet connection.
You might also like: