iOS 7 has been out in-the-wild for a full week now, and here are the coolest and best hidden features I’ve found.
1. World day/night view in Maps.
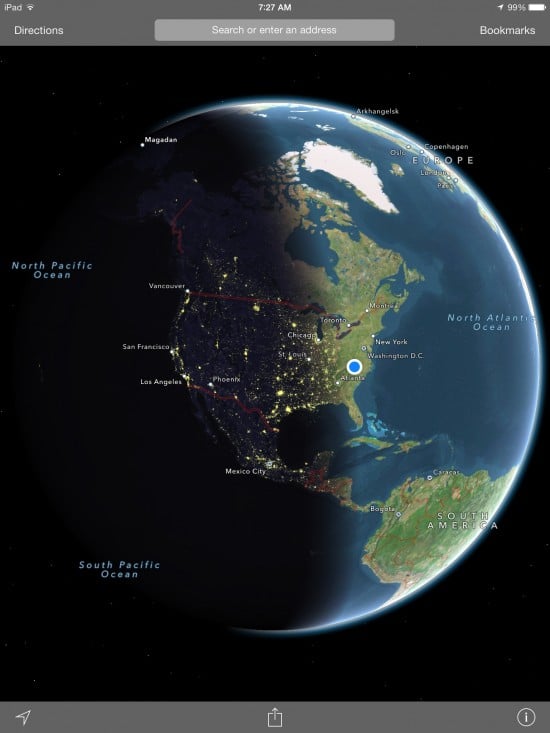 Go to Apple Maps, switch to Satellite view, and then pinch-to-zoom all the way out to watch something very cool happen. The standard Satellite view fades into a look at the globe that shows which parts of the world are in daylight and which parts have crossed the terminator into night. The best part is how the night view shows you what the Earth really looks like from space, with clusters of man-made lights dotting the darkness. It’s quite beautiful.
Go to Apple Maps, switch to Satellite view, and then pinch-to-zoom all the way out to watch something very cool happen. The standard Satellite view fades into a look at the globe that shows which parts of the world are in daylight and which parts have crossed the terminator into night. The best part is how the night view shows you what the Earth really looks like from space, with clusters of man-made lights dotting the darkness. It’s quite beautiful.
2. See the places you visit most.
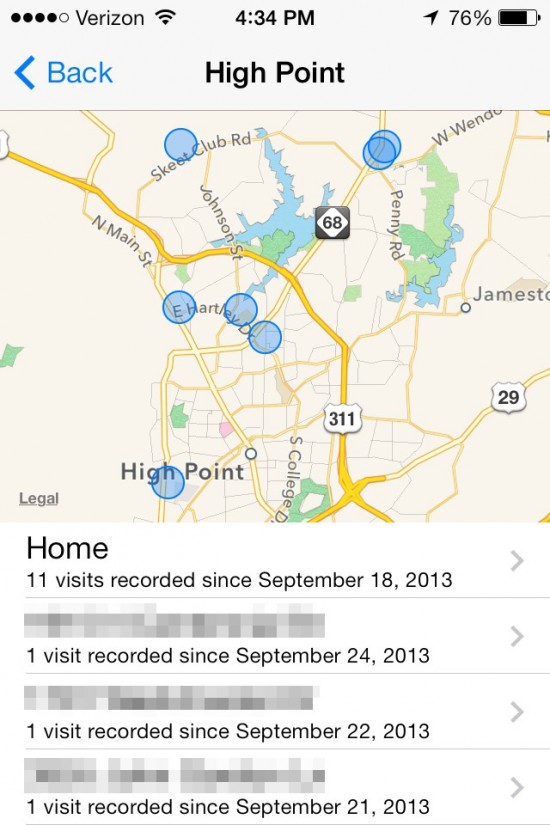 The privacy-phobic may want to skip past this one. A very well-hidden little trick built into iOS 7 lets you see a map of all of the places you visit most often. Sure, it raises questions about why your device is keeping track of where you take it. But seeing on a map the places you go most is just cool. Obviously this one won’t work on a brand new iPhone; you have to have had it for long enough of a time that it’s recorded several drives or walks around your town.
The privacy-phobic may want to skip past this one. A very well-hidden little trick built into iOS 7 lets you see a map of all of the places you visit most often. Sure, it raises questions about why your device is keeping track of where you take it. But seeing on a map the places you go most is just cool. Obviously this one won’t work on a brand new iPhone; you have to have had it for long enough of a time that it’s recorded several drives or walks around your town.
Accessing this map takes a few more taps than you’d expect. Follow this path: Settings -> Privacy -> Location Services -> System Services -> Frequent Locations -> History. You’ll see the map on that page, along with
If all of this sounds like a privacy nightmare to you, just go to Settings -> Privacy, and turn Location Services off.
3. Visit Twitter’s latest — from Safari.
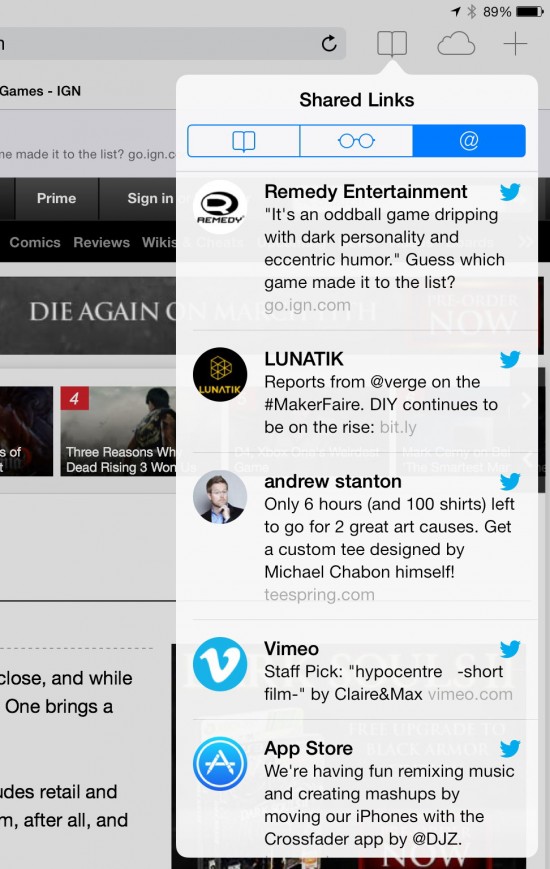 In Safari, go to Bookmarks, then tap on the @ symbol. Your Twitter feed will come up (assuming you’ve authorized your Twitter account on your device), but it’s a filtered version of your feed. This feed features only the latest tweets that include links. Tap on any item on the list to go straight to that link. It’s a quick, convenient way of reading the latest stuff your friends and whoever else you follow — without having to read through your entire Twitter feed.
In Safari, go to Bookmarks, then tap on the @ symbol. Your Twitter feed will come up (assuming you’ve authorized your Twitter account on your device), but it’s a filtered version of your feed. This feed features only the latest tweets that include links. Tap on any item on the list to go straight to that link. It’s a quick, convenient way of reading the latest stuff your friends and whoever else you follow — without having to read through your entire Twitter feed.
4. Quit 3 apps at one time.
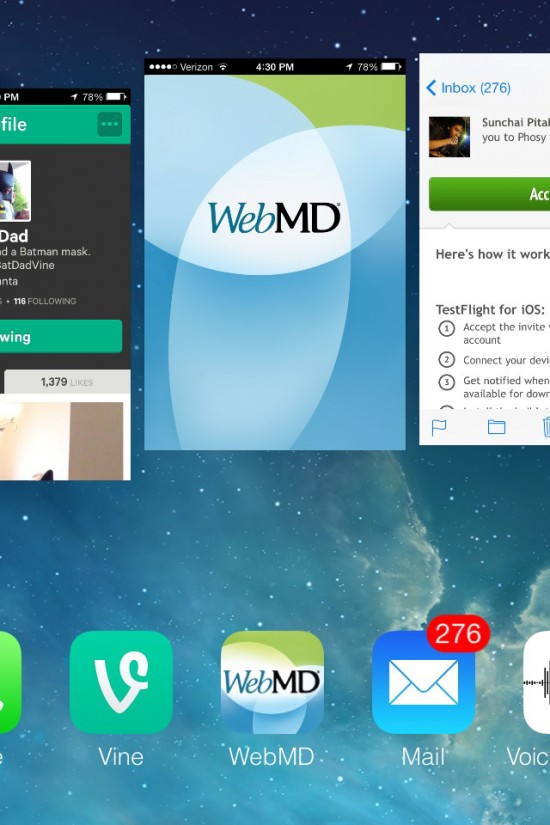 You probably already know that when you’re in multitasking view, you can swipe up on any app to close it. But here’s something cool you may not have noticed: with three fingers — each one on a different app — you can swipe-to-close up to three apps at once.
You probably already know that when you’re in multitasking view, you can swipe up on any app to close it. But here’s something cool you may not have noticed: with three fingers — each one on a different app — you can swipe-to-close up to three apps at once.
5. Change text sizes.
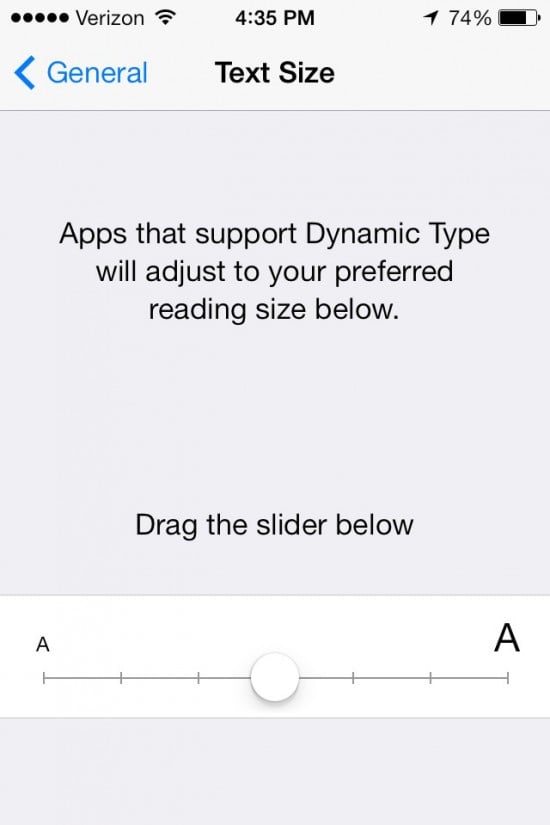 Can’t read those tiny typefaces on your screen? Go to Settings -> General -> Text Size to make your device’s text bigger. Note that this setting only works in apps that have been optimized for iOS 7, using something new to iOS called “Dynamic Type.” You can further tweak the text size settings from Settings -> General -> Accessibility -> Larger Type. (I have no idea why Settings has two separate spots where you can adjust text size. It’s a bit confusing, isn’t it?)
Can’t read those tiny typefaces on your screen? Go to Settings -> General -> Text Size to make your device’s text bigger. Note that this setting only works in apps that have been optimized for iOS 7, using something new to iOS called “Dynamic Type.” You can further tweak the text size settings from Settings -> General -> Accessibility -> Larger Type. (I have no idea why Settings has two separate spots where you can adjust text size. It’s a bit confusing, isn’t it?)
If resizing doesn’t work, you can also make text bold by switching on Settings -> General -> Accessibility -> Bold Text.
6. Invert colors.
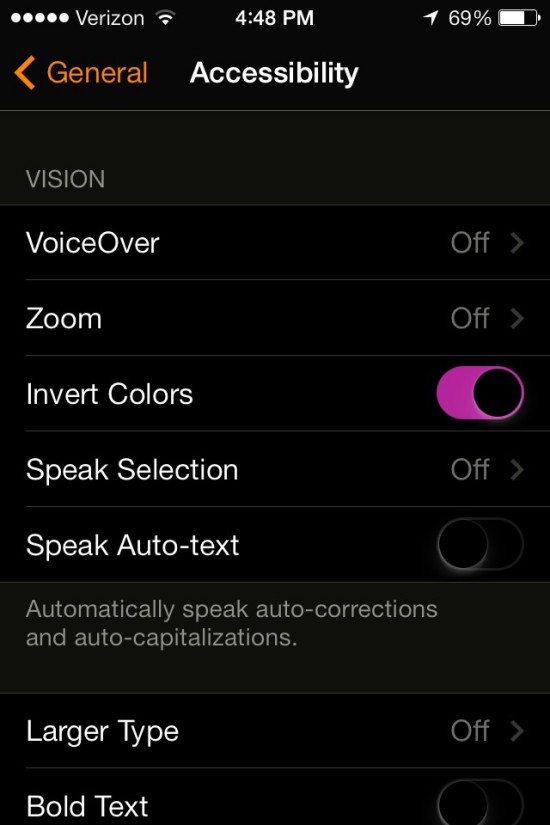 While you’re in the Accessibility settings menu (see #5), take a look at the third item on the list. It says “Invert colors,” and it does exactly what it sounds like: it inverts the colors on your screen. As in, every single color. All that clean new white space iOS 7 gives you turns black, and every other color on the screen — from text to buttons to images — inverts to its exact opposite on the color spectrum. This little trick could come in handy for users with eyesight problems. Or say you’re in a darkened movie theater and you need to check an urgent text message. All that white light coming from your iPhone could create quite a disturbance, but if you invert the colors, it’s doubtful anyone nearby would even notice it.
While you’re in the Accessibility settings menu (see #5), take a look at the third item on the list. It says “Invert colors,” and it does exactly what it sounds like: it inverts the colors on your screen. As in, every single color. All that clean new white space iOS 7 gives you turns black, and every other color on the screen — from text to buttons to images — inverts to its exact opposite on the color spectrum. This little trick could come in handy for users with eyesight problems. Or say you’re in a darkened movie theater and you need to check an urgent text message. All that white light coming from your iPhone could create quite a disturbance, but if you invert the colors, it’s doubtful anyone nearby would even notice it.
7. Teach Siri proper pronunciation.
If Siri says a proper name or title and it sounds wrong, just say, “That’s not how to pronounce ____.” Siri will then ask for your help in learning how to pronounce whatever it is. After that, Siri will always know the right way to say it.
8. Digital level.
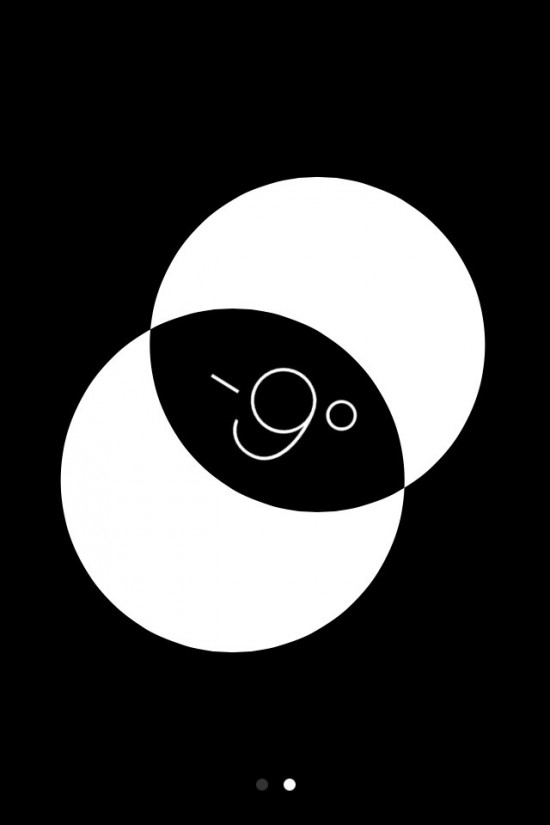 Tucked away in the Compass app is a nifty digital level. Swipe sideways when you’re looking at the compass to find it. Don’t like the black-and-white look? Tap the screen to change its color.
Tucked away in the Compass app is a nifty digital level. Swipe sideways when you’re looking at the compass to find it. Don’t like the black-and-white look? Tap the screen to change its color.
9. Messages finally have timestamps.
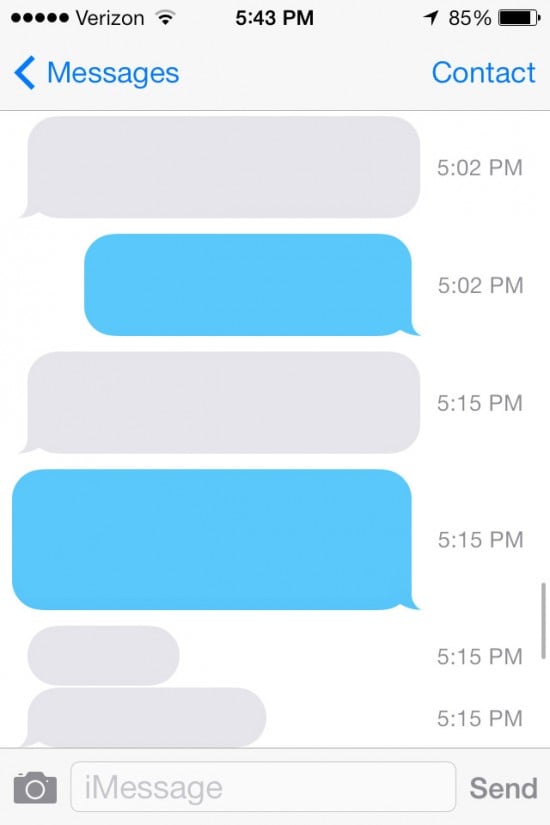 Messages always had little timestamps at points in your conversations after brief pauses. It wasn’t terribly logical, but Apple’s fixed it with iOS 7. Now, all you have to do is swipe left on your conversation screen, and you’ll get a comprehensive list of timestamps for each message.
Messages always had little timestamps at points in your conversations after brief pauses. It wasn’t terribly logical, but Apple’s fixed it with iOS 7. Now, all you have to do is swipe left on your conversation screen, and you’ll get a comprehensive list of timestamps for each message.
10. Block callers, texters, etc.
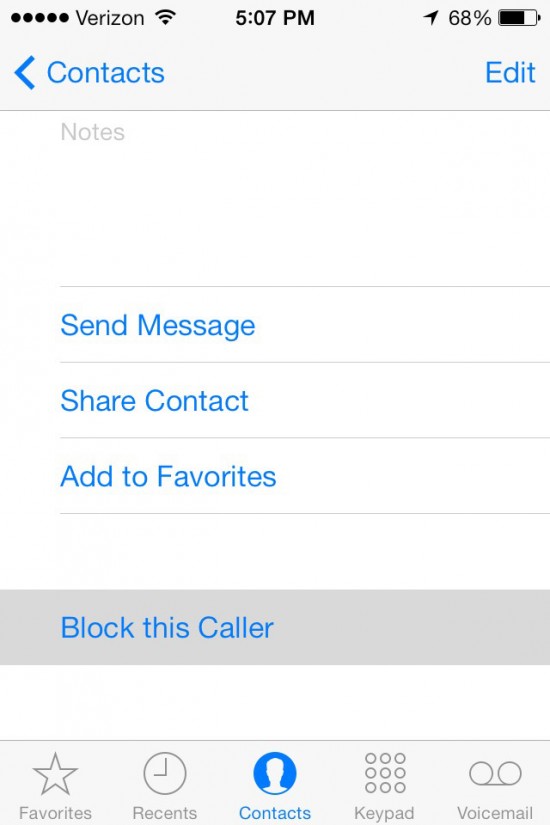 Are you getting persistent calls from a spammer who ignores the “Do Not Call” registry? Or maybe an annoying co-worker won’t leave you alone, constantly texting or calling? Apple has, at long last, included a means for blocking contacts from reaching you via your iDevice. You’ll find it on a Contact’s page, or on a caller’s screen in your Phone app’s Recent Calls. There’s a setting there that says “Block This Caller”; just tap it and then confirm, and you’re good to go. They won’t be able to call, Message, or FaceTime you.
Are you getting persistent calls from a spammer who ignores the “Do Not Call” registry? Or maybe an annoying co-worker won’t leave you alone, constantly texting or calling? Apple has, at long last, included a means for blocking contacts from reaching you via your iDevice. You’ll find it on a Contact’s page, or on a caller’s screen in your Phone app’s Recent Calls. There’s a setting there that says “Block This Caller”; just tap it and then confirm, and you’re good to go. They won’t be able to call, Message, or FaceTime you.





One thought on “My Favorite Hidden Features in iOS 7”
Is it possible to block calls from coming in while video tapping? When I am taking a video, it is very frustrating when someone calls because it stops the video. Thank you,