
Have an iPhone and need to set up your Gmail account in it? This quick tutorial will walk you through the basics of getting your Gmail account up and running in iOS 7 as well as a few additional tips and tricks to make Gmail awesome on the iPhone.
1. Gmail Settings First
The first step in getting your Gmail account to show up on your iPhone or iPad is to turn a few settings on in the Gmail web app. Without doing this first, your email won’t show up no matter what you do on the iPhone.
Head over to Gmail.com and sign in with your Google ID. Next, click on the gear icon in the upper right corner, then Settings.
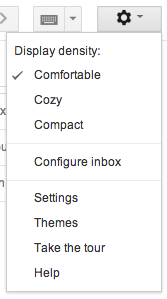
Next, click on the Forwarding and POP/IMAP tab and then click the Enable IMAP radio button near the bottom of the list.
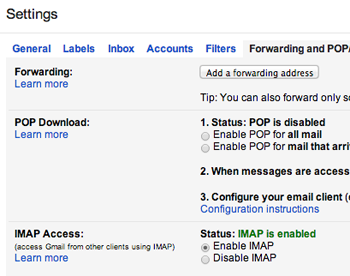
Click Save changes and you’re all done here. Now it’s time to work on the iPhone (or iPad, iPod Touch)
SEE ALSO: iPhoto Alternatives
2. iPhone Settings
Now it’s time to get your account information into the iPhone. Tap on the Settings app then tap on Mail, Contacts, Calendars. On this screen tap on Add Account, then tap Google.
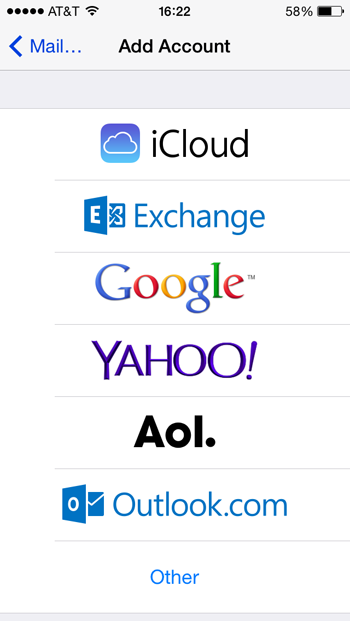
Enter your name the way you want it to appear in your recipients’ mailboxes, your full email address, password, and a good description for the account.
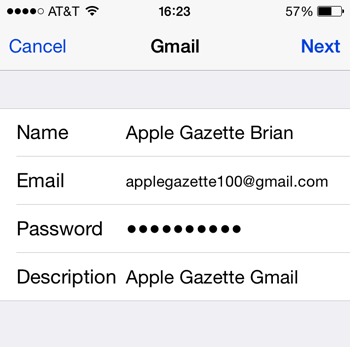
Next, turn on or off the features you want synced to your device. If you turn on Calendars, you’ll get a warning that pops up. Tap on Keep on My iPhone or else you’ll delete your existing calendars.
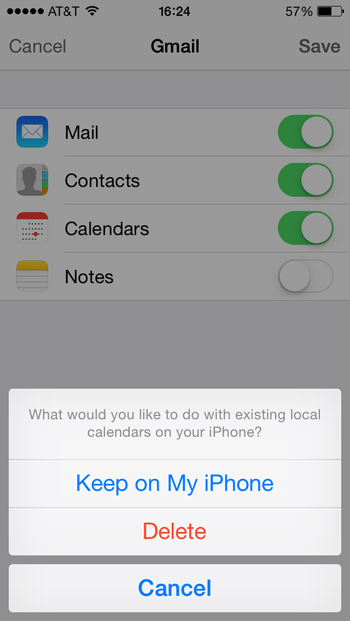
When you’re all done tap Save in the upper right corner and you’re all done. The new account will now show up in your account list.
Now that you have the account added, you should really update the default email signature and make sure you’re getting the proper notifications.
SEE ALSO: How to Clean Up Your Apple TV Homescreen
3. Signature
By default your iPhone sends emails with the signature “Sent from my iPhone.” While this is a very true signature, it’s basically useless. The first thing you should do after setting up your email account is update this.
To change your email signature stay in the Mail, Contacts, Calendars settings and scroll down until you see Signature and tap on it.
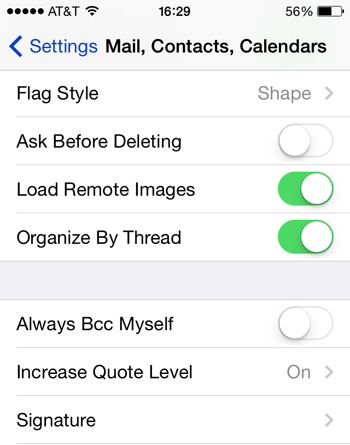
If you want to use a different signature for your various email accounts, choose Per Account at the very top. This will allow you to type a signature out for each account.
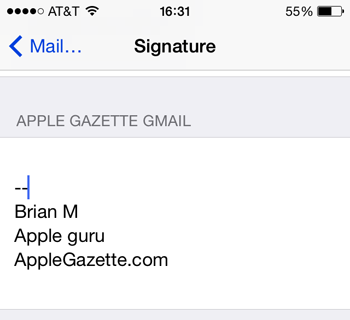
Once you’re done you can close out of the Settings app.
SEE ALSO: Making Mail.app an Awesome Email Client
4. Notifications
The last of the major settings you need to update when adding a new Gmail account to your iPhone is to update your notifications so you know when you get emails.
Tap on the Settings app, then tap on Notification Center.
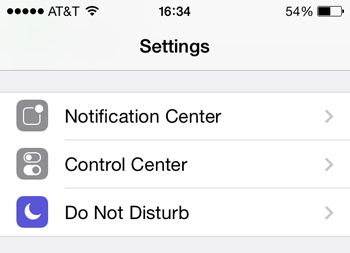
Here, scroll down until you see Mail in the Include list and tap on it.
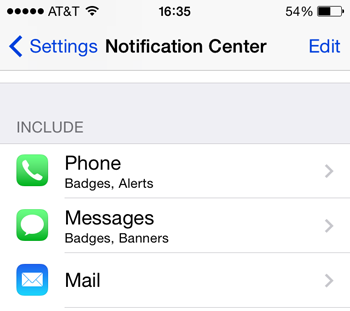
Here you’ll see a list of all your email accounts. Tap on the new Gmail account you just added to see the account-specific notifications available.
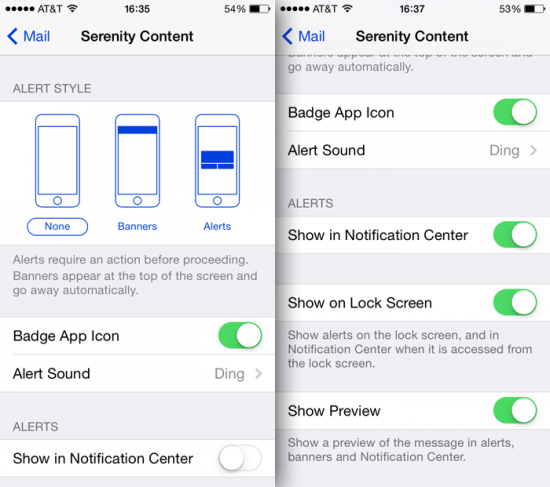
First you have the alert style. If you want a visual notification of new emails, tap Banners. Next, turn on Show in Notification Center to make sure these emails show up there as well. Lastly, turn on Show on Lock Screen so notifications appear when your phone is locked, if you want them to.
With these settings adjusted there’s just one more notification setting. Back out of the notification settings and tap on Mail, Contacts, Calendars then scroll down to Fetch New Data and tap on it. Scroll down and tap on your new Gmail account. Here, choose whether you want emails to Fetch or have them checked via Manual.
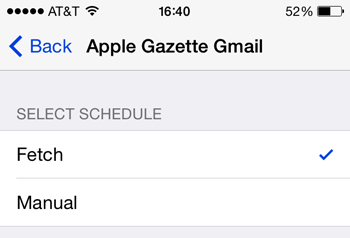
Fetch means emails will come on the Fetch schedule and Manual means you’ll see new emails when you interact with the Mail app.
Wrap-Up
With these settings complete, you’re all done setting up your Gmail account in iOS 7. If you need any more help, check out Google’s help documentation here.





2 thoughts on “How to Set Up a Gmail Account in iOS 7”
Hello Brian,
I’m trying to free up some space on my iphone to install ios8 and would like to decrease the amount of mail that has accrued over a couple of years.
If i delete the Gmail account (to eliminate the mail backlog) and then reinstate it, can i do so without having all the inbox mail being downloaded onto the iphone again? is there anyway to have, say, only the last 3 months of mail being downloaded?
I’m afraid that if I delete the single emails from the iphone, they will also disappear from my gmail web account, which is my mail archive and needs to remain unchanged.
Any suggestions?
Thanks in advance,
lolo
I TRIED THIS AND WAS UNABLE TO LOAD GMAIL ON IOS 7.1.2 ON MY IPHONE4, PLEASE HELP