For many Mac users, the Notification Center in OS X Yosemite has become one of the most useful tools that the new operating system has to offer. Not only does it put a wealth of information at our fingertips, it also provides alerts on breaking news, updates from social media, and much more. The inclusion of widgets has also proven to be quite useful as well, allowing users to extend the Notification Center’s functionality well beyond even what Apple had originally intended. But what many users don’t realize is that they can improve the Notification Center further by customize it to fit their needs. Here are some tips on how to do just that.
Customize Your Notifications
While Apple has obviously put a lot of time and effort into fleshing out some of the other features of Notification Center in OS X Yosemite, at its heart the NC is still meant to be used as a way to pass important information to the user. To that end, the “Notifications” settings in the System Preferences will allow you to determine just how Notification Center acts under different circumstances. For instance, you can set up a “Do Not Disturb” option to keep notifications and FaceTime calls from being routed to your Mac while you sleep, or are in an important business meeting. You can also let Notification Center know that you don’t want to see notifications while mirroring your screen with an external display for instance, or even when your display is asleep. This can keep private notifications from appearing on your screen at a potentially inopportune time. From the Notifications control panel you can also turn on or off any notifications from specific applications such as Mail, Calendar, or Safari, and you can even tell OS X how to specifically handle those notifications, sending them your way in the form of either a banner or an alert. Banners are more transient and disappear after a few seconds, while alerts remain on screen until they are acknowledged by the user. Just like in iOS on your iPhone or iPad, you have full control over which apps are allowed to send notifications, and just how they’ll appear on the screen.
Take Control of Web Notifications
The Notifications control panel in System Preferences isn’t the only place that you can customize your Notification Center experience. You’ll find another “Notifications” option in the preferences for Safari too. When this option is selected, a list of websites that you have visited that support push notifications from the web will be displayed. You can control whether or not you actually receive updates from those sites from this list, granting them permission to share notifications, or denying them that ability. Getting breaking news from some of my favorite websites – like CNN or the New York Times – is one of the things I like best about Notification Center, and this option allows me to control exactly which sites I receive those notifications from.
Add or Remove Apple Widgets
The addition of widgets to the Notification Center’s “Today” tab has increased its usefulness greatly. Apple shipped Yosemite with several built-in widgets that may or may not be useful depending on your needs. Those widgets include weather updates, a calculator, reminders, and more. To set which of these widgets you’d like to use simply open Notification Center and click the “Edit” button at the bottom of the screen. The NC will then expand to show you a list of all the widgets that are available, but haven’t been installed just yet. Clicking on the green “+” button next to the name will add them to the Notification Center. If you wish to uninstall a widget you’re not using, clicking on the red “–” button will remove it.
Third Party Widgets
As mentioned above, one of the best new features of the Notification Center that comes with OS X Yosemite is that it allows users to install third party widgets. This means that you can add more functionality to the NC to better suit your needs. Those widgets are available through the Mac App Store and offer some nice extra features such as the ability to track the delivery of packages, monitor important system information, and set up customized countdown clocks. Some of the widgets are free, but most cost a few dollars. There are even some Mac applications that now ship with widget support as well. Third party widgets have the potential to radically change the functionality found in the Notification Center, and while there aren’t a lotto them to choose from just yet, we’ll probably see more appear over time. Click here to view a list of all available third-party widgets.
Customize the Today Tab
When Apple added the “Today” tab to Notification Center it was meant to be a one-stop location for all of the important information that would potentially impact your day. It includes calendar alerts, local weather, reminders, and a variety of other items, depending on the custom widgets that you have installed. If you’re finding that your “Today” screen is a bit cluttered, and the items that you use the most are not where you would like them, you can change the order in which they appear. To do this, just open Notification Center and once again click on the “Edit” button at the bottom of the screen. While in edit mode, you’ll not only see the red “-” buttons on the upper left corner of each app, but another symbol on the right corner that looks like three vertical lines. Clicking and holding on those lines allows you to change the layout of the “Today” screen, giving you the ability to move a widget up or down in the line-up. This allows you to completely customize the order of the widgets, giving the most important ones a more prominent position in the Notification Center.
The Notification Center can be a powerful tool for staying organized and productive. Hopefully these tips for customizing the experience will prove helpful in getting the NC working efficiently for you.

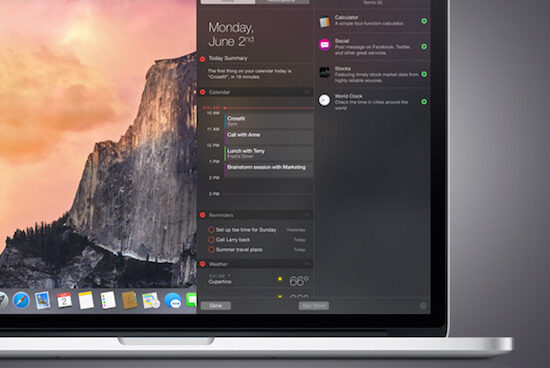
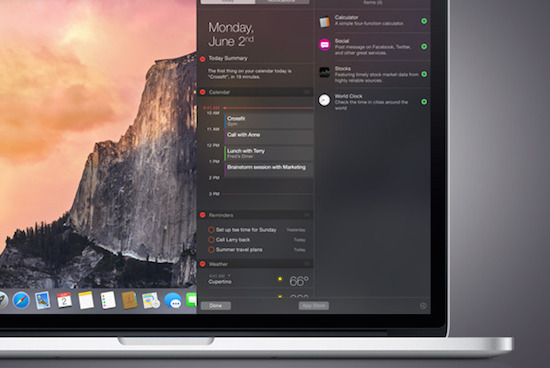

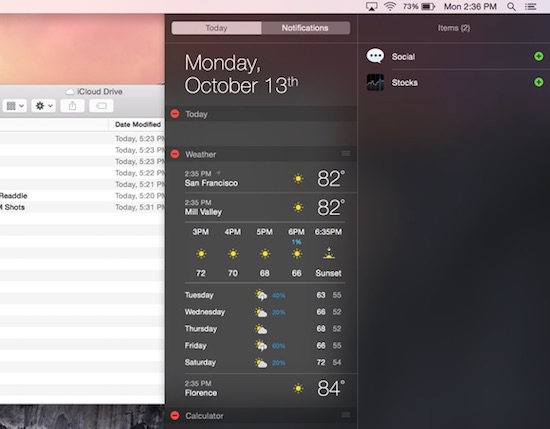



2 thoughts on “How to Customize Notification Center in OS X Yosemite”
Have you seen where a notification widget with multiple items allows these items to become stacked on top of each other? This is the case with iFinance for me.
Notifications reports the account balances directly from the application accurately, but places them all on top of each other. I can manually pull them apart and notch them into some invisible grid where they appear properly, but each time I reopen notifications, the individual accounts (3 in my case) stack on top of each other again without exception.
Using Macmini 10.10.5
Thanks, John
How to Set Up Do Not Disturb Mode in iPhone
for more update click here: https://www.technoblink.com/technology-tips/how-to-set-up-do-not-disturb-mode-in-iphone/