
Side Note: I wrote this thanks to some research I had to do recently because my Mail app was constantly throwing these errors. After research I found the issue was indeed my SMTP server not being entered correctly. How it became incorrect I’ll never know, but hopefully if you’re having issues with this, my issues can help you out.
To say that the Mail app in OS X has become a pain lately would be an understatement. With the release of OS X Mavericks Mail got a lot of new features but it also got more than its share of issues, too.
One of the most annoying issues in Mail for OS X is how…forgetful… Mail is with passwords. In any other application you enter your password, click save, and everything works ad infinium. For some reason Mail seems to need your email account password over and over, telling you that verification fails almost every time.
This is a maddening issue and makes you question how well you know your passwords, even if they’re the simplest possible.
There’s still hope that you can fix this issue and make Mail work again, all you need to do is dive a little deeper than normal into your account settings. It’s not hard and the details on how to are listed below.
The Cause
More likely than not, the root of this issue is an error in your password in one of the places it’s saved. When you type your password into the popup window it will most likely let you in, but once you reboot your Mac or restart Mail, you’ll see the password prompt once again.
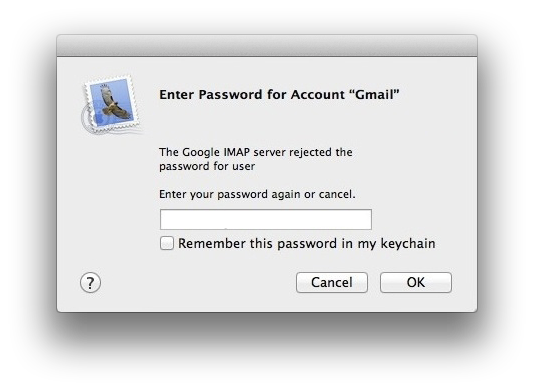
This is also the case if you changed your password for the account since you entered the information into Mail. The popup will let you in after a few tries, but it does nothing to update your account information. Depending on when Mail asks for your password will tell you where the issue is. If you get the prompt when checking mail, the issue lies with your IMAP or POP (incoming) password, but if it comes up when you send email, then your SMTP (outgoing) password needs some help. We’ll look at both below.
Step 1: Verify Your Password
Before you get too far into this, it’s a good idea to make sure your password is correct and that you’re entering it exactly as it’s saved. This is easiest to do by logging into your email service via the webapp. For example, try logging into your Gmail account by heading over to Gmail.com. If you’re already logged in there, sign out and log back in again. If your password works here, then at least you know you’re not the issue.
With your password verified let’s look at some fixes.
Step 2: Incoming Password
Open up Mail and click on the Mail menu > Preferences. Here, click on the Accounts tab and choose the account that’s giving you problems.
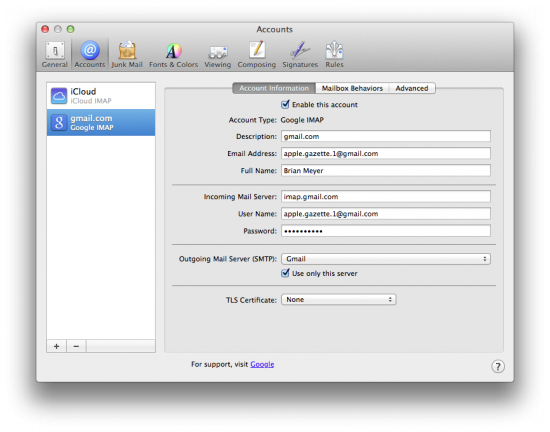
Under User Name and Password, make sure you have both entered correctly. Re-type your password and close the window. You’ll be prompted to save your changes and once you do, restart Mail.
If the password prompt doesn’t show up, then it’s mission accomplished. If it isn’t, then there’s one more thing to fix, and that’s the Outgoing mail.
Step 3: Outgoing Password
Believe it or not, there’re actually two places your password is saved. You just checked the first one, now it’s time to check number two, the outgoing settings.
Sometimes the outgoing SMTP server can go a little wonky, especially if you have multiple accounts. In this case you need to adjust SMTP settings and everything should be working fine.
First, head back over to the Mail menu > Preferences. Click on the Accounts tab and select the account you want to fix. When you see the Account information for the troubled account, click the dropdown next to Outgoing Mail Server (SMTP) and choose Edit SMTP Server List. There should be an SMTP server for each account you have. Sometimes there aren’t labeled as well as they should be so you may have to click on each one and look for the username in question by selecting the Advanced tab.
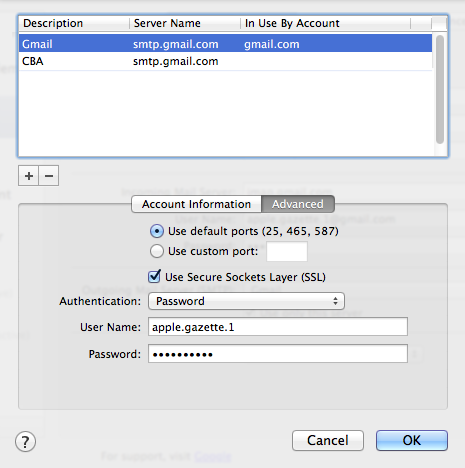
Make sure Authentication is set to Password, and enter your full email address for your User Name, and enter your Password, making sure to enter is perfectly. Click OK and make sure the Outgoing Server for the email account in question is set to the one you just edited. When this is all set, close the window and save when prompted.
With this done, restart Mail and your password popup messages issue should be resolved.
What If It’s Still Broken
There are a few reasons this might still be broken. First, you might still be typing your password wrong. Trust me, it happens to the best of us, especially when you’re frustrated. Type the password out in plain text and copy/paste it into the window to make sure it’s right.
If it’s STILL not working, then make sure you don’t have 2-factor authentication set up and finally, if everything above doesn’t fix the issue, you can go thermonuclear on it and delete the account totally, then re-add it as a fresh account. This is the worst-case option but it should fix what ails you.





2 thoughts on “How to Fix Constant Password Popups in OS X Mail”
It’s
“ad infinitum” and not “ad infinium”
In case anyone cares about correct Latin
It’s strange – Outlook for Mac has exactly the same issue. I have a couple of email addresses, and they randomly “lose” the account password. All is good for a day or a week, and then the password disappears.
Having worked with Outlook / Entourage for 10 years, previously once your password was entered, you would never visit it again. hmmmmm. . .