While most mobile contracts are up every two years, allowing you to get a new phone at a steep discount from full retail, it’s pretty common for the iPhone to hang around a little longer than these two years thanks to the array of apps and quality of the internals.
While battery life can diminish over time, the longer you have your iPhone the more likely you’ll experience one of the common iPhone issues listed below. Before you give up and buy a new iPhone, check out the tips below and keep your iPhone running for as long as possible.

Home Button Not Working
The Home button on your iPhone probably sees more action than any other button on the device. It’s how most of us wake our phones, how we close apps, and how we talk to Siri and access open apps.
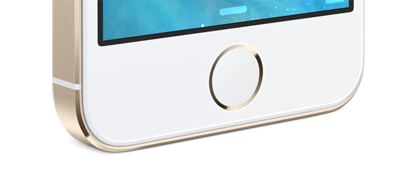
Over time your iPhone’s Home button can start to become unresponsive and to most people this would mean it’s time for a new device, or at least time to get the button replaced. More often than not this can be resolved by simply re-calibrating your iPhone Home button. To do this, follow the steps below:
1. Open any app.
2. Hold the Sleep/Wake button on the top of your iPhone until the Power Off screen appears.
3. Release the Sleep/Wake button and press and hold the Home button for 5-10 seconds.
You’ll know it worked when the Power Off screen disappears and your iPhone blinks. Test your Home button out and it should be far more responsive. If it still doesn’t work, then there may actually be something wrong with it, requiring a trip to the Apple Store.
iPhone Got Wet
It’s a fear we all have. While it’s common to set your iPhone on a table or bar, this is also where it’s most likely to get up close and personal with your favorite liquid. You might think that getting your iPhone wet is the end of the road for it, but all might not be lost.
First things first, get the iPhone out of whatever liquid it’s in as quickly as possible. It takes a few seconds for liquid to seep in; so the quicker you act the better chance you have at helping it survive. Next, wipe as much of the liquid off the outside of the iPhone as you can. Give it a few shakes to get liquid out of any openings. This should take you less than 2-3 seconds at most.
Next, if the iPhone is still powered on, turn it off. If it’s plugged in, unplug it. This is possibly the most important step to protect it. With no current traveling through the device, any water inside has less of a chance of hurting it.
Remove any case that might be on your iPhone and take the SIM card out. Give the device one more shake and wipe any additional water off. Never ever use a hair dryer or other heat source to dry your iPhone, it will only do it harm.

The final step is to get a sealable bowl or other container and fill it with rice. Place your iPhone into the rice and seal it up. Leave it here for 24 hours so the rice can absorb the moisture. This will also work with silica gel packs. When complete, you should have a working phone, but you should know that getting your device wet voids all warranties, so don’t expect to take it in once it dries out.
Headphones Stop Working
If you’ve noticed your Apple Earbuds not working as well as they should be lately, the issue might not be with your headphones, but with your iPhone. Issues like poor sound, in-line remote buttons not working, and no sound at all are all symptoms of a dirty headphone jack.

There are two ways to clean out the headphone jack on your iPhone. Before doing either turn your phone off to avoid any shorts. For the first method, get a can of air cleaner and spray it into the hole. This should push out any fuzz or other debris that got into the hole.
Method two involves using a small non-metallic probe like a toothpick. Use this to clean the port out. Now your headphones should plug in fully and work without issue. A paperclip can work for this, but you must be extremely careful not to damage the inside of the port.
Poor Signal
If you have a poor signal in an area that you normally have more bars in, your network settings might need a quick refresh. This can be done two ways. First, swipe up to open the Control Center and turn on Airplane Mode. You’ll see a small airplane appear in the upper left corner. Tap the Airplane Mode button again to deactivate it. Your phone should search for service and hopefully you’ll have a better signal.
Option two is to tap on the Settings app > General > Reset. Tap on Reset Network Settings and verify your choice. This will reset all of your network settings and should solve any connectivity issues. You will have to input any Wi-Fi passwords again, but if it fixes your issue, it’s worth it.





