You may not know this, but you can install OS X Mavericks to just about any USB drive out there that has enough free space for the operating system. You may be wondering why you would want to install OS X to a portable drive when the internal drive is usually larger, faster, and well, internal. Having a copy of OS X on a portable USB drive is a great way to troubleshoot not only your Mac but that of your friends and family as well. As long as the Mac you’re working on can run Mavericks you can boot into it from your USB drive. From here, you can run tests that can’t be run while the internal drive is booted to, like full disk repair and validation.
On top of this, having OS X on a portable USB drive gives you a personal and customized version of OS X with you wherever you go. This means you can use your friend’s Mac with your drive. It’s like bringing your Mac with you wherever you go, but on something as small as a flash drive. OS X Mavericks takes up about 12.1GB of space, so as long as your drive has enough capacity, you can install it and go.
There are a few key steps you need to follow to get this up and working correctly, all of which are laid out below. Make sure to pay close attention to the steps and you’ll have your own portable OS X Mavericks, too. Check out Apple’s support page on this for more information as well.
Notes and Warnings
Before getting started, it’s worth mentioning that you don’t need to format your drive to install OS X Mavericks as long as it is set up correctly in the first place. It’s even possible to partition the drive and have multiple versions of OS X installed on one physical drive. That’s a whole other topic, so we’re only looking at installing Mavericks. The steps below will format the drive so make sure you have any of its contents backed up.
These steps will work for the following types of drives:
- USB
- FireWire
- SDHC card
- SDXC card
- Thunderbolt storage device
Preparing the Drive
The first step in the process is to prepare the drive. Follow these steps will give you a full install of OS X Mavericks, including a Recovery system.
1. Attach the external drive to the Mac.
If using a USB/FireWire/Thunderbolt drive plug the cable into the appropriate slot. If using an SD card, insert it into the built-in reader (MacBook Pro only).
2. Open Disk Utility
Open up Disk Utility by going to Applications > Utilities > Disk Utility
3. Erase and Partition the Drive
Find the attached drive in the list of available drives and verify it is the correct drive. You will be erasing the drive so take an extra minute and make sure you’ve selected the right one.
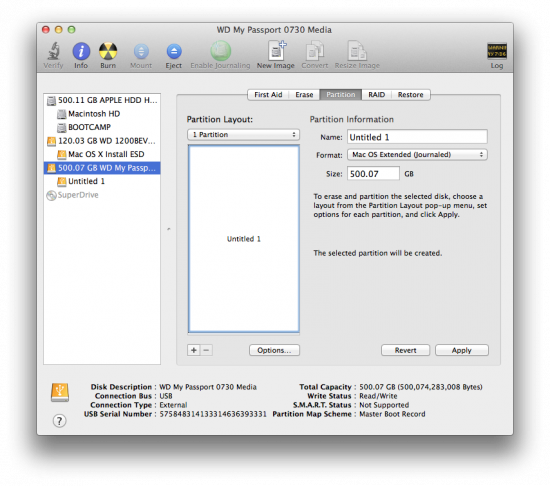
With the external drive selected, click the Partition tab. Under Partition Layout, choose 1 Partition then click the Options button. Click the GUID Partition Table radio button and then click OK.
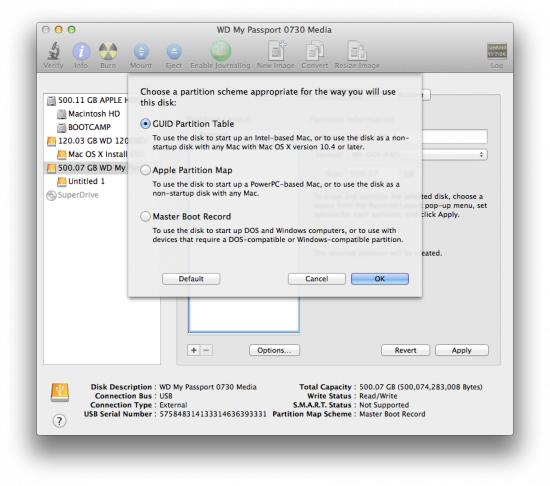
Once you click Ok, move over to the Format field and select Mac OS Extended (Journaled). Enter a name for the drive in the Name field then click Apply. A window will pop up asking you to verify you want to erase the contents of the drive. Click the Partition button and the drive will be formatted and partitioned.
Once the process has completed you can close and quit Disk Utility.
Install OS X Mavericks
Now that the drive is ready you can begin the installation process. If you’ve ever installed OS X before the process will basically be the same.
1. Download OS X Mavericks
No matter if you installed Mavericks as an upgrade of if you have a new machine that came with it already installed, you’ll need to download the installer from the Mac App Store. Open the App Store by clicking the icon in your Dock or loading it from the Applications folder. To re-download the installer simply search for “Mavericks” in the App Store and click the DOWNLOAD button.
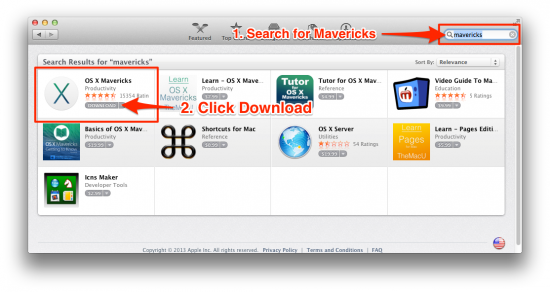
You should get a warning that tells you OS X v10.9 is already installed. Click Continue to begin the download.
2. Locate the Installer
Once the download is complete, you’ll have a new item in your Applications folder called Install OS X Mavericks. This is what you will use to install OS X Mavericks on the external drive.
3. Start the Installation
Double-click the installer to begin the process. You should see the Mavericks Installer splash screen. Click Continue.
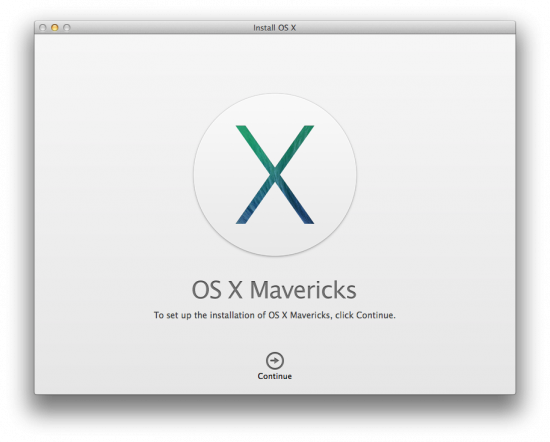
Once you click Continue you’ll have to agree to the terms of service. Click both Agree buttons and you’ll be on the page where you choose the drive to install to. Click Show All Disks to display all available drives. Once you click it you will see all the drives currently attached to your Mac. Choose the drive you just partitioned and click Install.
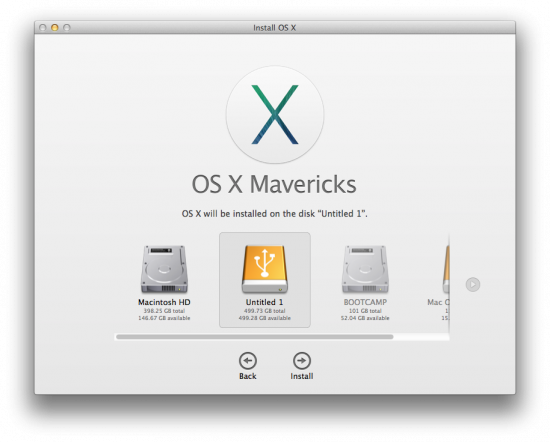
Make sure you choose the correct drive here. You don’t want to try and install OS X somewhere it shouldn’t be going. The installer will stop you from doing anything terrible but it’s best to err on the side of caution. The installation process will now begin and this part will last around 20 minutes, depending on the speed of your drive.
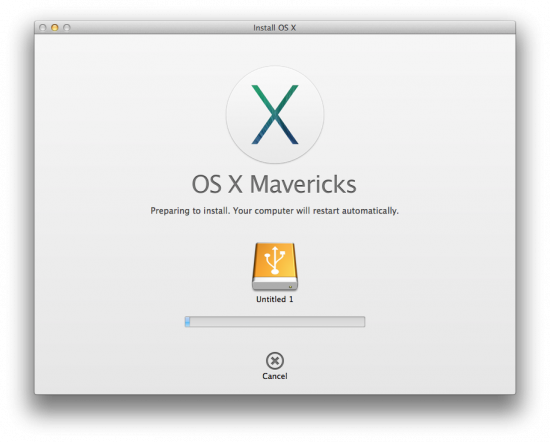
When the pre-install setup is complete, you’ll need to close all applications and restart your machine. The installer will do this for you. When prompted just click the Restart button.
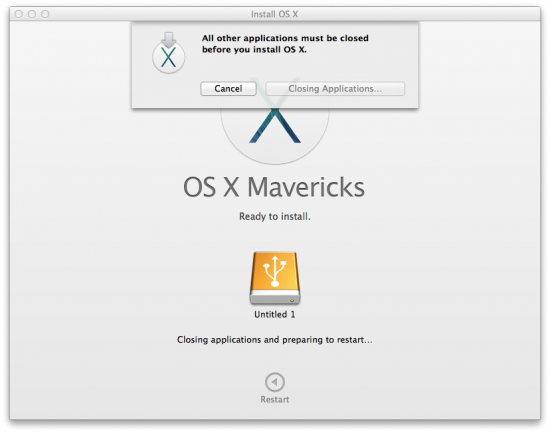
Your computer will now restart and finish the installation process. Depending on the speed of your drive this can take up to an hour, but ideally should be around 30-40 minutes. When the installation is complete your Mac will boot to the new drive.
Setting Mavericks Up
Once the installation is complete you’ll go through the basic setup of a new OS. Here you’ll choose time zone, iCloud settings, and your username/password. Set these up at you would any other installation but make sure you choose a solid password and require the password to log in.
With the setup complete you can now finish up any odds and ends that are left over including customizing your Dock and installing any applications you might need. As long as you have available space on the drive you can install apps the same as you can on an internal drive.
The last step is to reboot, but make sure you hold down the Option key while the reboot takes place so you can choose the internal drive. Otherwise you’ll boot to the new external installation.
That’s it! You now have your very own portable version of OS X. You may want to turn on FileVault under System Preferences > Security & Privacy > FileVault to make sure your data is encrypted on the external drive. Since it’s more portable it is much easier to be lost or stolen, so protect your data now while you still can.


2 thoughts on “How To Install OS X Mavericks On An External Drive”
Having OSX Mavericks on an external USB drive is a great idea. However, you may run into performance issues when the system starts running low and swaps over USB. Since the USB drive is slower than the internal drive, your mac may experience the spinning beach ball. It might be a good idea to configure the system to swap using the faster internal drive.
Here’s a link to an old article that allows you to do just that:
https://apple.stackexchange.com/questions/1465/how-can-i-move-virtual-memory-swap-files-to-a-different-drive-or-partition
Hi Brian,
My question: I updated to MacOS 10.13.6 High Sierra. Have now found many things no longer work ie Audio interface, music software etc. I still have Mavericks app and want to know if I could install Mavericks and its compatible software(which all used to work) to an external bootable drive? : Is it possible?
Hope you’re still around.
Thanks,
Terri