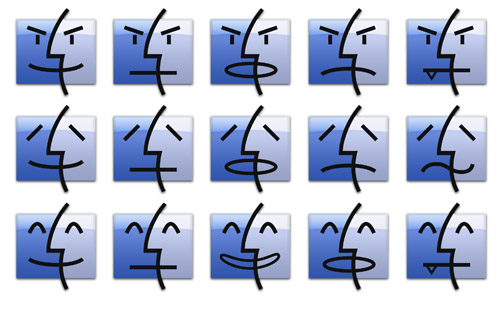
If you’ve ever used a Mac before you’ve used Finder. Finder is an odd program since it’s always running, can’t be shut off easily, and basically controls all your files in OS X.
This backbone of your system does a lot of heavy lifting for your Mac, but it can be customized and tweaked just like any other part of OS X, if you know where to look. Get to know Finder a little better and make it work the way you want it to by checking out the six little known tips for Finder below. Have a favorite we didn’t mention? Leave it in the comments for everyone else.
Customize the Toolbar
When you open a Finder window to view files, there’s a toolbar that has commonly used items and tools in it. While these deal with the majority of needs, it’s possible to change it to be what you want.
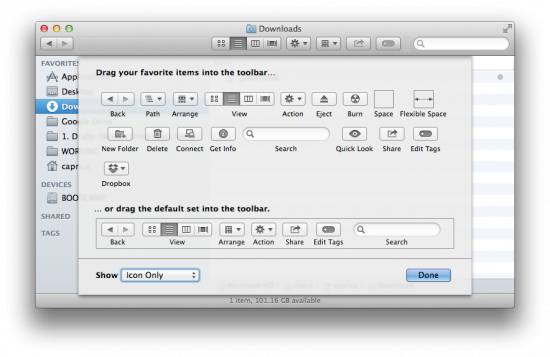
To add or remove items from Finder’s toolbar just right click anywhere in the toolbar and select Customize Toolbar. Next, drag and drop any items in the popup that appears into the toolbar and anything you want gone out of it. When you’re finished click the Done button.
SEE ALSO: Fresh Uses for your Old iPhone
Easily Group Files Into a Folder
Let’s say you just transferred some pictures from your iPhone over to your Dropbox folder. In the past if you wanted them all to be in a new folder you’d have to make the new folder then drag them into it.
Instead of doing that extra step and losing the selection you have, Finder now allows you to place files into a new folder simply by selecting all the files you want in the folder, right-clicking on them and choosing New Folder with Selection. Now your images will be placed in a new folder that you can name, all in one step.
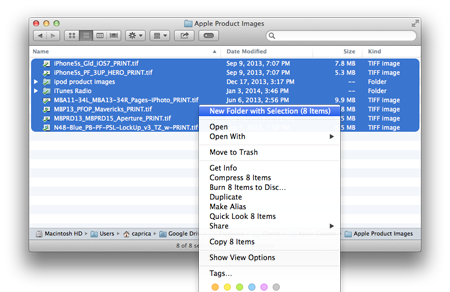
Manage Tags
Tags are a pretty great addition to OS X Mavericks, but managing them can be somewhat difficult, especially since you usually only see them when saving a file or in the sidebar of your Finder window.
To manage them on their own click the File menu with a Finder window open and choose Preferences. Next, click on the Tags tab and now you can edit their names, make new tags, and reorder them so they appear differently in the sidebar and quick access bars.
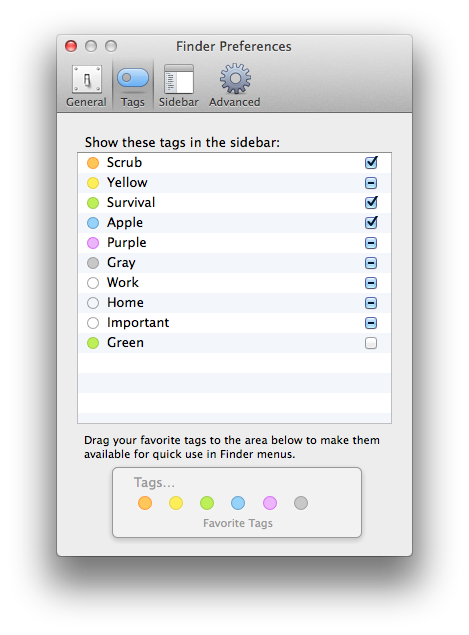
RELATED: How to Turn off App Nap
Change the Default Folder
When you open a new Finder window you normally see your Home folder. If you would rather see a different folder, like Documents, you can set this pretty easily.
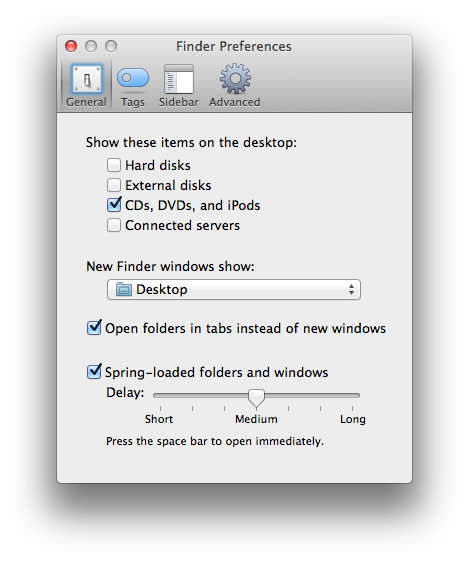
With a Finder window open and selected, click on the File menu then Preferences. Net click on the General tab and under New Finder window show: select the folder you want to open.
Select Text in Quick Look
If you single click on a file and hit the spacebar you’ll get a preview of the file’s contents. If that file is a text document you can read it without filly opening it. While this is great, Finder doesn’t allow you to select any of the text, which means you have to open the file to make a selection.
Since this is a real pain, there’s a simple defaults write command you can run that will fix it so you can select and copy text in quick look. Open up Terminal and paste this into it and hit Return.
defaults write com.apple.finder QLEnableTextSelection -bool TRUE; killall Finder
This will change it so you can select text in quick look and restart Finder to apply the change.
Arrange Files With Extra Options
By default when you look at files in Finder you have a few standard headers including File Name, Date Modified, and Size. If these aren’t enough for you, you can add your own sorting options to see your data the way you want it.
To add more tabs for sorting click on the View menu, then Show View Options. Here you can add other items like Date Added and Comments.
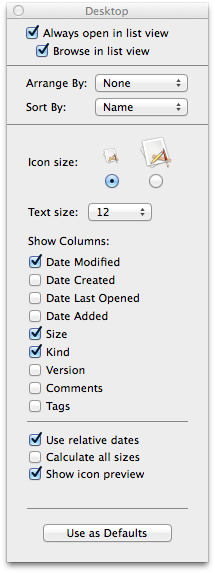




4 thoughts on “6 Little Known Tips for Finder”
Good round-up.
Let’s expand the cusmization of the toolbar, though– at least through Mountain Lion, you could drag anything to want to the bar–programs, docs, folders, etc. and have 1-click access to them!
Pretty spiffy! I assume Mavericks has that, too…
My favourite is the first one. I can do that to other apps besides the Finder.