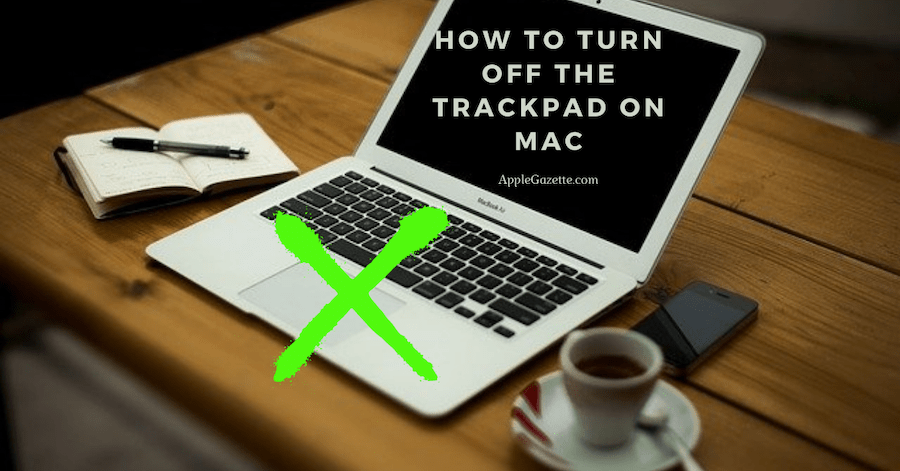The trackpad is one of MacBook’s beautiful key features that make it distinct from other laptops. It’s a great example of what engineering and technology can do to make devices more functional and more lightweight. With the trackpad, you can get away from using an external mouse.
You can customize the trackpad gestures to suit your needs. There are definitely a lot of features that the trackpad offers that make it one of MacBook’s selling points. However, you may also turn off the trackpad at any given time if you want or need to. Don’t worry, you can still enable it again next time.
Reasons to Disable a Trackpad
Most people prefer using the trackpad of their MacBook due to its functionality and convenience. However, there may be times when you want to turn off this feature for certain reasons. For example, you may personally prefer using an external mouse when navigating your screen display.
While the trackpad is easy to use, some people might need some getting used to when trying it out for the first time. In addition, others may like the feeling of a mouse in their hand as well as its clicky sound. Using an external mouse might also be easier for people doing audio production depending on the apps and tools they use. Aside from an external mouse, some people may opt to use an external trackpad for their convenience.
Best Mouse for MacBook Pro
Depending on how you use your Mac, some people may also accidentally click or swipe while they’re typing. Either that or their arm accidentally swipes on the trackpad, just because the trackpad is located close to the keyboard. On the other hand, knowing how to turn off your MacBook’s trackpad may also be useful in case it breaks and you need to use an external mouse temporarily.
How to Turn Off the Trackpad on Mac
Whatever the case may be, it’ll certainly come in handy if you know how to properly turn off the trackpad on your Mac. You can’t permanently disable it, but you can turn it off for as long as you want. It’s also easy to do and you can simply turn it on again when you want to use this feature.
Here’s what you need to do to turn off the trackpad on your Mac:

- Click on the Apple menu located at the top-left corner of your screen. It’s represented by the Apple icon. A drop-down menu should appear.
- Select System Preferences from the list.
- Click on Accessibility, which is represented by a round blue icon with a person inside.
- On the left side of the window, you’ll see a menu. Scroll down the list and under the Motor section, click on Pointer Control.
- Check the “Ignore built-in trackpad when mouse or wireless trackpad is present” option.
- Your trackpad will now automatically turn off whenever an external trackpad or mouse is connected to your Mac.
You can easily reverse this action by unchecking the said option above.
Do note that if you don’t turn off your trackpad, you can still use an external mouse or external trackpad when connected. The only difference is even though the external accessory is already connected, your built-in trackpad will still function as normal. That option is up to you and whatever you think is convenient while you’re working.
Knowing how to properly turn off your trackpad can also be useful if you need to troubleshoot. If the trackpad suddenly stops working because of certain glitches, you can use this process of temporarily disabling it and enabling it again to see if it fixes the issue. It’s not guaranteed to fix the problem but it’s a quick way to troubleshoot.