Depending on the application and the installation method, you may be able to completely uninstall apps from macOS by simply dragging the .app bundle into the trash. However, that typically leaves behind at least a few preference files. In some cases it can leave behind gigabytes of data.
1: Uninstallers

If possible, you should always default to using the applications uninstaller, if it has one. Applications with web service components, like Adobe Creative Cloud and Microsoft Office 365, should be removed according to the instructions on the developer’s website.
If you’re unsure what kind of uninstall procedure your application requires, you can search the name of the application followed by “uninstall.” This will typically provide a page by the developer describing the uninstall procedure.
If you can’t find anything like that, then the uninstall process is likely trival. Dragging the icon to the trash likely removed the majority of the files, but you can dig further to try and delete even more.
2: Move to Trash
On macOS, applications generally like to stay inside their .app bundle. Compare this to Windows, where an installer can spew files across the system in dozens of arbitrary locations. Although, this happens with some Mac apps as well, as you’ll see if you try to manually uninstall more complex applications.
If an app is simple and self-contained, you can delete its most essential components by simply dragging the application’s icon to the trash. While this will delete everything within the app bundle, it won’t delete any preference files for the applciation, nor can it affect any files created by the application for its own use but stored outside of the app bundle. A program like an email client, for example, might store gigabytes of email data outside of the app bundle. Simply deleting the app bundle from the Application’s directory wouldn’t do anything to affect that.
The good news is that applications purchased from the Mac App Store can be deleted this way most reliably. You can also delete Mac App Store app in the Launchpad view, where you can click and hold to reveal “x” icons on uninstallable apps from the Mac App Store.
Of course, dragging to trash won’t be enough for major applications, which tend to leave files throughout your operating system.
3: App Cleaner

The easiest way to completely uninstall a game on the Mac is with App Cleaner. It works by searching for files associated with the app bundle and deleting everything together at the same time. You can download and install App Cleaner for free, but it costs $10 to unlock the core file-deletion functionality. With the free version of App Cleaner, you can search for apps but not uninstall them.
1. Open App Cleaner.
2. Type the name of the app you want to delete in the search bar at the bottom of the app list.
3.Select the application features you want to remove.
4. Click “Remove” to wipe all selected files from your drive.
By following the connections in application data and preference lists, App Cleaner is able to reliably dig up obscure, difficult-to-spot connections upon uninstallation.
4: Manual Removal
App Cleaner is useful because not all applications are entirely contained within their app bundles. While some apps can be deleted simply by deleting the .app bundle, not all apps are so well-organized or simplistic. Where are all the files stored? That’s exactly the question you have to answer when it comes to manual removal. If you want to dig up all the files associated with the target application on your own, you’ll need patience and a sharp eye.
Possible Library Folder Locations
To completely uninstall an app from macOS manually, you’ll need to look for files associated with the application in the following folders. Within each folder, look for the name of the application and the name of the company that created it. For example, if you were trying to uninstall Word manually, you would look for both Word and Microsoft.
- /Library
- /Library/Application Support
- /Library/Preferences
- /Library/LaunchAgents
- /Library/LaunchDaemons
- /Library/PreferencePanes
- /Library/StartupItems
- ~/Library/
- ~/Library/Application Support
- ~/Library/LaunchAgents
- ~/Library/Preferences
- ~/Library/PreferencePanes
- ~/Library/StartupItems
Additional Locations
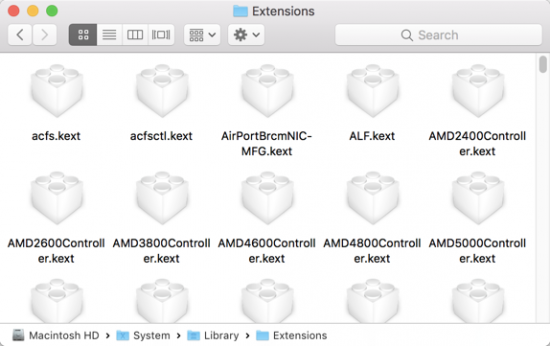
You’ll also need to look for any related kernel extensions. Known as “kexts,” kernel extensions are the drivers of the macOS world. A kext extends the communication ability of the kernel, adding new methods of interfacing with the system. You’ll find them installed in “/System/Library/Extensions,” and you’ll need to search thoroughly for anything related to your application. When you’re ready to remove the kexts, you’ll need to use sudo rm.
You may also find files in the “~/Documents/” folder. This is especially true of applications and games that are ported from Windows to macOS. Storing user files in the Documents folder is a standard, and perhaps annoying, behavior on Windows, and that’s easily transferred to macOS.
Other more complex applications can deposit files in less typical locations. If you install a different shell, for example, you’ll find hidden files and folders associated with that shell in your home directory. With Finder foremost, press Command + Shift + . to reveal hidden folders. Delete any associated files or folders from your home directory.
Conclusion
In most cases simply deleting the app bundle is enough to uninstall an app from your Mac. Complete removal is best when the app has large helper files, or you’re attempting to fix some sort of problem by reinstalling the application.
You might also like the following posts:






One thought on “Completely Remove and Uninstall Apps from macOS”
private/var/db/receipts