Have you had your Mac for a few years? Has it become slow and sluggish? It’s not unusual for a Mac to slow down as its operating system (OS) becomes outdated and years of use eat up its storage capacity. When your Mac starts slowing down, is it time to get a new one? Not necessarily. You may be able to revive your Mac with a few simple steps you can take at home. Update your OS, reduce login items, clean out your storage space, and optimize your system to enjoy a Mac that works like new again.
Update Your Mac OS
The first thing you should do when dealing with a sluggish Mac is update the OS. If your system software is out of date, updating it could do a lot to improve your device’s performance. Navigate to Apple icon > App store, click the Updates tab, and then install the recommended updates to your Mac’s OS.
Your updates might run the gamut from improvements to security and performance to more sweeping updates of your OS. Make sure you’re using the most recent version of your operating system. Apple OS updates have been free for a while, so this shouldn’t cost you anything.
Reduce Login Items
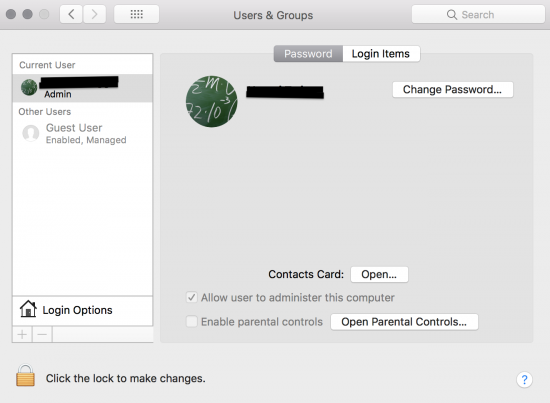
If your Mac seems to take forever to boot up, it’s probably because there are too many apps launching on startup. Chances are you never asked them to do this – many apps launch on startup by default. Fortunately, you can turn off this setting so that apps launch only when you want them to, and then you can speed up Mac login time.
To reduce your Mac’s login items, navigate to System Preferences > Users & Groups, then click on the Login Items tab. This will show you a list of apps that are set to launch on startup. To remove apps, highlight them in the list, and then click on the minus button at the bottom of the list. Once you’ve cleaned up the login items, your Mac should boot up much faster, and its performance should improve, too, since fewer apps are running.
Clean Out Your Mac’s Storage Space
There are two important steps to clearing out your Mac’s storage space: deleting old apps, and getting rid of files you no longer need, especially the bigger ones. It’s easiest to use a cleaner app, like Dr. Cleaner, to do this. Cleaner apps can provide you with an organized chart that allows you to view all your apps and files, and how much space each is taking up, at a glance. They make it easy to clear out old apps you’re no longer using, especially since most Mac operating systems don’t include an uninstall app or wizard.
You’ll want to delete any apps you no longer use, and you’ll also want to delete any files associated with that app that may be scattered in random places around your hard drive. Dr. Cleaner and other cleaner apps make it easy to track down and delete these files.
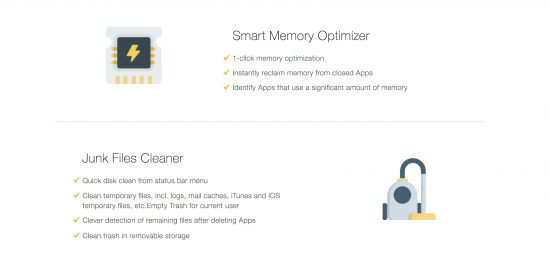
Once you’ve deleted old apps you’re not using anymore, you’ll want to do the same with old files you no longer need, especially the biggest ones. Dr. Cleaner will analyze your system, find the biggest files, and allow you to delete them if you no longer need them. In addition to unneeded videos and other large files, look for DMG files – these are image files Mac uses for installing new apps. Once the app is installed, you don’t need the images anymore.
While you’re deleting old files, go through your downloads folder, delete anything you don’t need anymore, and move the files you want to keep to another location. If you’re storing files on your desktop, stop it! Store those files elsewhere to improve performance. Finally, clear out your Apple Mail downloads by pressing Command + Spacebar to open up Spotlight. Once in Spotlight, search for Mail Downloads. Don’t be surprised if hundreds of entries pop up; these are all the attachments Mail has downloaded to your hard drive since the very first email you ever opened on this Mac. Delete them all. Copies should remain on your email server unless it’s a POP server. Once you’ve finished deleting, don’t forget to empty your trash.
Optimize Your System
Once you’ve cleaned out old files, downloads, and apps, it’s time to optimize your system by clearing out old cache files, histories, and other space-wasting junk. Use a cleaner app’s junk files cleaner to clear out temp files, logs, mail caches, OS and iTunes temporary files, and any remaining files associated with deleted apps.
Don’t give up on your old Mac just because it isn’t running as fast as it used to. In just one afternoon of digital housecleaning, you can have your Mac running like new again, and ready for a few more years of use.






2 thoughts on “Here’s How You Can Speed Up Your Sluggish Mac”
Backup first!!!
I would have to highly disagree with two of these options. I work as an Apple Certified Technician and I can tell you from experience that upgrading the OS and an old machine (around 5 years) is a bad idea. It pushes the old hardware to hard and can run hot due to the processor overworking. Additionally I categorize Dr. Cleaner as adware along with Mackeeper, Clean My Mac, Optimize My Mac. All theses software programs just have Mac in the name and everyone thinks there helping. In reality these apps are constantly running in the background and again can slow down a machine and have pops ups.