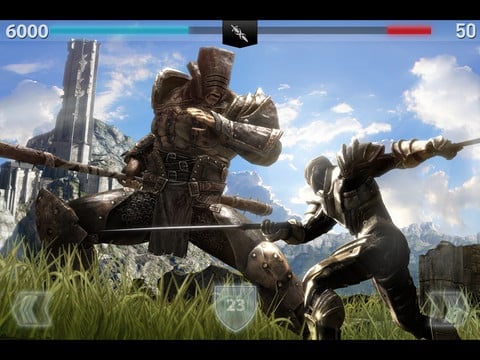There are many reasons why you’d want to password protect your apps on your Mac. One possible reason would be to avoid other people snooping around your stuff. It’s a matter of privacy and some people just don’t respect that. To make sure that your personal data is protected, you can password protect the apps installed on your Mac.
Unfortunately, macOS currently doesn’t have a particular app that’s designed for this specific purpose. Thankfully, there are third-party tools that you can use to help you with this. If you’re looking for a simple one that’s easy to use and has a friendly interface, you can check out AppLocker.

As the name suggests, AppLocker is designed to lock apps. Here’s what you need to do:
- On your Mac, install the AppLocker app from the App Store.
- Open the app once the download is complete.
- When prompted, enter your desired password.
- Click on the app icon located in the menu bar, which is at the top of the screen.
- Enter the password you previously set.
- Click on the Add icon located at the top-right corner of the screen. From there, you will find a list of all the applications on your Mac.
- Select the app you wish to lock and that’s it.
Do note that the free version of this app only allows you to lock one application. If you wish to lock two or more apps, you’ll have to make in-app purchases. Once the app has already been locked, you’ll always be prompted to enter the password every time you try to open it. If you’re using a MacBook with Touch ID, this app also allows this feature to unlock your app.
On the other hand, if you find AppLocker to be too simple or restrictive for your needs, you can also try Cisdem’s AppCrypt. It works not just as an app locker but also as a website blocker. One of its key features is it records each failed attempt to unlock certain apps. This means that you can catch whoever is trying to secretly sneak into your personal data.

If you’re only trying to secure your apps during certain periods of time, you can also schedule this with AppCrypt. Follow these steps to lock your apps on your Mac using AppCrypt:
- On your Mac, install and download AppCrypt from the Cisdem website. There’s a free version and a premium version.
- Open the app and enter your desired password.
- On your Mac’s Menu bar, click on the app’s icon and select Open Main Window.
- Enter the password that you just set previously.
- On the upper left corner of the window, click on Add App.
- From the list of applications, select the ones that you wish to lock. After this, click on Add and you’re good to go.
Now all those apps you selected are locked and protected. Whenever you try to open any of these apps, you will be prompted to enter the password. If entered correctly, you’ll be able to access the apps. Otherwise, it’ll stay locked. Each time you enter the password incorrectly, AppCrypt will record the date and time of the failed attempt. In addition, if your camera is open, it’ll also take a photo of the intruder.
Once you’re done and you want to remove the locks from your apps, here’s what you need to do:
- On the left sidebar of the window, select the apps you wish to unlock permanently.
- When you’re finished with your selection, click Remove App located in the toolbar and these apps should be back to normal.
Each time you start up your Mac, make sure that your AppCrypt app is launched so it can begin locking your selected apps immediately. Don’t worry, you don’t have to manually do it every time. You can get it to launch upon system startup every time by updating your Preferences on your Mac.
Moreover, it also has a Schedule feature to only enable the locking mechanism at certain times. To set this up, just go to the locking tool’s Preferences and click on the Schedule tab. From there, you can begin setting schedules for each app’s lock time.
Even to quit AppCrypt, you also have to enter the password. This ensures that no one can just bypass this protection tool by purposely quitting the app locker. Another app you can also look into if you want to see more options is Lock for Mac.