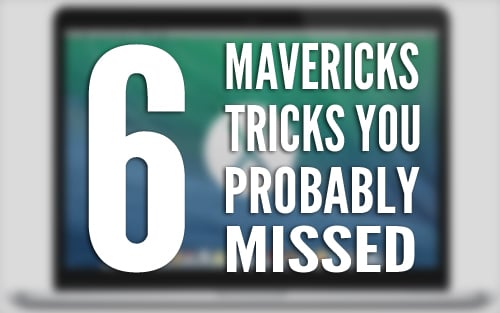
OS X Mavericks has been out for a little while now but users are still finding hidden tricks and features in the newest iteration of Apple’s flagship operating system. The biggest features were mentioned when the software was released, but a few have snuck through under the radar where you might have missed them.
Fear not, as we have scoured the Internet and Mavericks itself to find six Mavericks tricks you may have missed. Have a hidden tip or trick we missed? Leave it in the comments below for everyone else to see.
1. Pin the Dock to the Corner
Traditionally you’ve been able to move the Dock to the left, right, or bottom of your screen. This hasn’t changed in Mavericks, but there is now a Terminal command that can move your Dock to the bottom right of your screen to give it a more built-in feel.
To enable this, first move your Dock to the left or right by right-clicking on the white divider bar and selecting the side to move to.
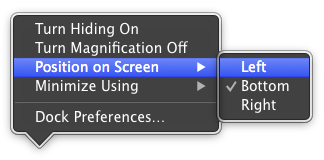
Next, open up Terminal and enter the following command:
defaults write com.apple.dock pinning -string end && killall Dock
This will move your Dock to the right and restart the Dock all in one command. To move it back simply replace end with middle and run the command again.
2. Hide The Menu Bar on External Displays
OS X Mavericks came with some pretty awesome new tools for multiple display users, one of which was adding a menu bar to the second display. If this is bugging you and you want it back the way it was, there’s a fix for that.
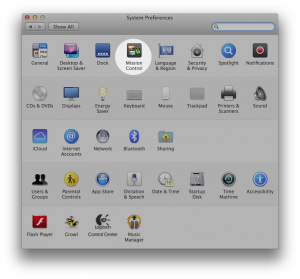
Click on the Apple menu > System Preferences. Here, select Mission Control and un-check the box that says Displays have separate spaces and close the window. You’ll need to log out and back in again for the changes to take place but you’ll only have one menu bar.The only caveat worth mentioning here is that all those awesome new features like fullscreen app management and dock placement will go away with this setting, too.
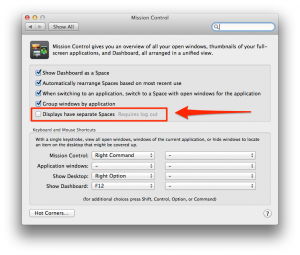
3. Moving the Dock to a Second Display
One more multiple monitor tip worth mentioning is how you can move the dock to a second display. In the past you would set the primary display and that was where the Dock lived, but in Mavericks it’s ever easier. No matter which display is set as primary, you can move the dock by simply holding the mouse at the bottom of the destination screen. This will make the Dock jump from one display to another.
To move the Dock back, just hover the mouse at the very bottom of the original screen and it’ll come right back.
4. Mapping Contacts
With Apple Maps making the jump to the desktop, you have new ways of navigating to people and places in your contacts list. All you have to do is open up Apple Maps and in the search field, type a contact’s name.
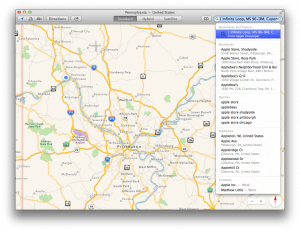
Click on the contact you want and Maps will take you there. Click the circle i next to the pin that was dropped to get immediate directions.
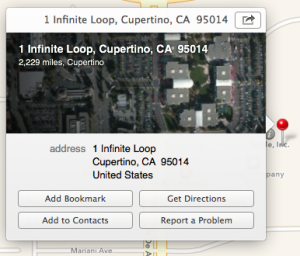
5. Delaying Updates
When OS X wants to do updates, you can now reschedule them for later. This will make sure your computer restarts and updates as necessary without the nagging and random restarts people familiar with Microsoft are used to. Just click the Later drop-down and select when you want the update to happen.
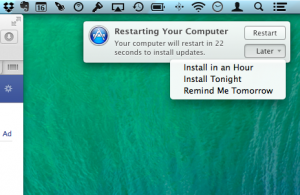
6. All About Tags
Apple talked about the new tagging feature in Mavericks, but little has been done to show how to use them effectively. Tags are great for keeping track of stock images, client files spread across your computer, or just pictures that came from your mom.
Assigning Tags
However you use them, assigning files to them is easier than you would expect. To assign a file to a specific tag, just drag it from the Finder window onto the tag of choice in the sidebar. This will assign it that tag. A file can have more than one tag.
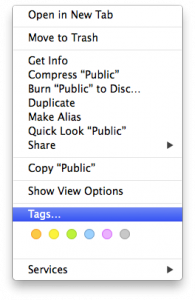
When creating a folder or file, you can assign a tag at that time as well, or just right-click the file and choose the tag.
Rename
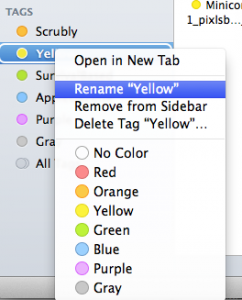
Speaking of those tags, you can rename them to be whatever you want by right-clicking and choosing to rename the tag. Renaming tags does not affect how they are currently assigned.
Viewing Tagged Files
To view all files with a specific tag, simply click that tag in the sidebar and all files with that tag will appear.
Wrap-Up
Mavericks came with hundreds of new features, most of which were widely known, but by just looking around you can find a lot more updates that were done to make the operating system more user friendly and you more productive. This is just a sampling of these features, make sure to leave your own tips in the comments below.




3 thoughts on “6 New Mavericks Tricks You Probably Missed”
Seems that the “pin the dock to the corner” command shows the command to put it back in the middle rather than to put it into the corner. Correction?
#2 simply reverts full screen/multiple monitors to pre-Mavericks behavior. That is SORT of implied in the following sentences, but is not made completely clear.