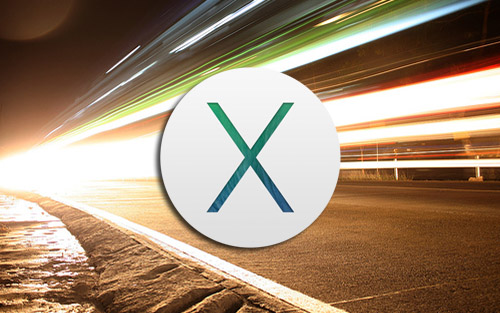
OS X Mavericks is a lean, mean, Mac-running machine, and while it’s been optimized to work as well as possible with a variety of Macs, sometimes things get slow and need a little TLC to get back to full performance.
Whether you recently updated to Mavericks, bought a new Mac with Mavericks pre-installed, or did a completely fresh install of Mavericks, the tips below will help you get your Mac running as fast as possible and do away with any issues that might be getting your Mac down. Check out these 10 tips to speed up OS X Mavericks and if you have your own, leave them in the comments below.
Warning: Before trying ANY of the tips below, make sure your Mac is fully backed up, ideally with Time Machine.
1. Update, Update, Update
Keeping your Mac and the apps on it up to date is one of the most important ways to keep your Mac running fast and smooth. There will always be software glitches, many of which cause undue lag on your system. Fixing these with updates is the quickest way to make sure your issues aren’t coming from old software.
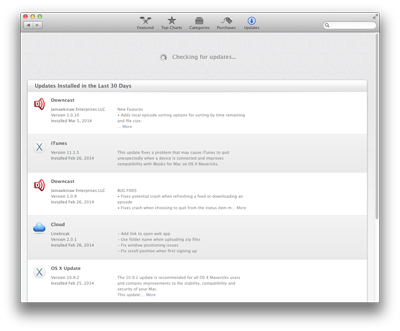
To check for Updates to OS X as well as apps you’ve downloaded from the Mac App Store, click on the Apple icon in the upper left corner of the menu bar and choose Software Update. This will open up the Mac App Store and check for updates. As for software that isn’t from the Mac App Store, check for updates every one to two weeks, even if they are set to automatically update.
SEE ALSO: How to Fix Apple’s SSL Vulnerability
2. Restart
Once all of your software is up to date, a good restart will fix the majority of speed issues. Many of us leave our Macs on for long periods of time, and even though it shouldn’t, sometimes memory becomes a little clogged and needs a good restart.
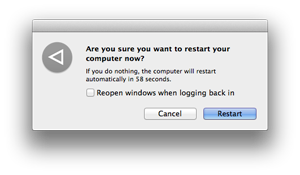
If a restart doesn’t fix things, restart your Mac again but this time hold down the Command + R keys during the initial boot. This will launch recovery mode and allow you to run Disk Utility as well as repairing disk permissions outside of OS X.
3. Rebuild Spotlight
Spotlight works by keeping a database of every file on your Mac, making them easily searchable. If you’ve done major changes or updates to your Mac, Spotlight will rebuild that database, causing your Mac to run slowly until it is completed.
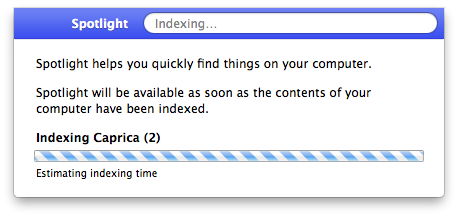
To check if Spotlight is currently indexing, click on Spotlight in the menu bar. It will tell you if any indexing is currently going on.
SEE ALSO: How to Manually Rebuild the Spotlight Database
4. Check Activity Monitor
The Activity Monitor is a great way to see what’s going on in your Mac. From CPU usage to allocated Memory, if there’s a speed issue on your Mac, Activity Monitor will see it.
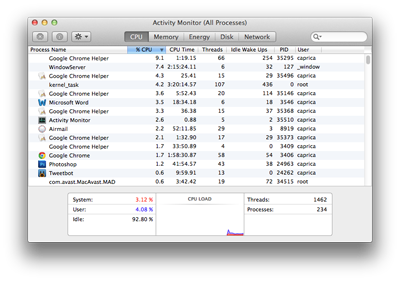
Activity Monitor is found in Applications > Utilities > Activity Monitor. Click on the tabs at the top to navigate between the various views. You should easily see what the culprit is that’s slowing your Mac down.
5. Close Out of Apps
This is one of the easiest tips in the list, but it’s easy to get a few too many apps open at one time without noticing thanks to how OS X shows open apps with only a lit dot. Mavericks made this light a little dimmer so it’s even easier to have too many apps open.
Right-click and close out of any apps you don’t need open at the time and you’ll save a great deal of memory quickly and easily.
6. Login Items
As you install apps on your Mac many will want to start up when OS X loads. This can slow your Mac down, especially at startup. Getting rid of startup items can actually be somewhat tricky, as it’s easy to interpret them incorrectly.
Open up System Preferences and click on Users & Groups. Next, select the user you want to change login items for, then click on Login Items. Every item you see in the list will load every time your Mac turns on, no matter if the box is checked or not. The checkbox is only for whether the item is hidden or not.
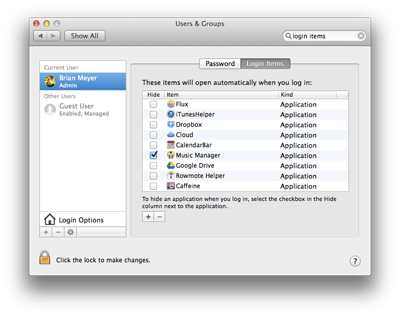
To remove Login Items, select them and click the – button at the bottom of the window. Be careful which items you remove, as you might need some and not know it.
7. Remove Unnecessary Apps
This is a pretty easy one, too. As time goes on we all install apps that seem great at the moment but we stop using them after a little while. These apps can have background processes running and overall just take up valuable hard drive space.
Uninstall any apps you don’t use on a regular basis, making sure to get all the leftover files by using an uninstaller like AppCleaner, or by following Apple’s instructions here.
SEE ALSO: How to Rebuild the iPhoto Database
8. Tab Out
Every time you open a tab in your Internet browser you use up a little more RAM. So, the more tabs you have open the slower your Mac will be. f you notice a slowdown while you’re working you should probably close a few tabs and come back to them later.
If you’re keeping the tabs open for reference later, you should either bookmark them or use Evernote to clip them for later.
9. Permissions
Everything on your Mac is controlled by permissions. These work in the background as gatekeepers to stop one app from writing to another, as well as a lot of other reasons. Sometimes permissions can get out of whack, which can slow your Mac down and give you some pretty odd errors.
To repair permissions on your Mac open up Disk Utility by going to Applications > Utilities > Disk Utility. Click on Macintosh HD, then click Verify Permissions. Depending on the size of your drive and what you have installed, this can take up to 30 minutes to verify.
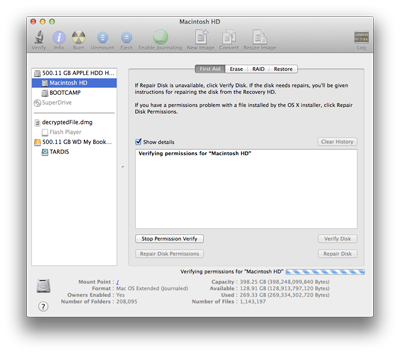
When the verification is complete, you’ll see the results. If any permissions are wrong you should next click Repair Permissions. As we mentioned in tip #2 above, if you still experience issues with permissions after repairing them here, you should restart in Recovery Mode by holding Command + R when restarting and running Disk Utility from there.
10. Stop Visual Effects
The last stop to speed up your Mac is one you should probably not need to do, but if you’re looking for as much speed as possible, it might help. As you should be aware, OS X Mavericks uses quite a few animations to make the OS seem snappy and responsive.
To turn animations off, head over to System Preferences and click on Dock. Set Minimize windows using from Genie Effect to Scale Effect. Next, Un-check Animate opening applications and Magnification.
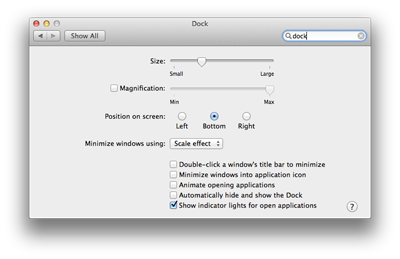
While disabling animations is a last resort, you may see some speed increase by doing this.
SEE ALSO: The Case for Bringing Back Front Row
Hopefully by trying these tips you can fix your OS X Mavericks speed issues and start loving your Mac all over again.





4 thoughts on “10 Tips to Speed Up OS X Mavericks”
I love my Mac as long as it’s on Snow Leopard… Mavericks is just a piece of junk, choppy GUI all over…
I’ve had quite a few speed issues with the last two iterations of OS X. From Preview running slowly to memory leaks, it seems like I have to do more maintenance like this to keep it going.
I agree with that to a point. Things like Quick Look and Finder seem to be running worse than before, which is kind of disheartening.
Though I am using Mac for last three years and facing the slow Mac issues. I didn’t had enough money to buy a reliable tool to get back the rapid speed. Thanks for posting all these tips. It really worked for me.