When you’re out and about, you probably have access to more wireless internet, or Wi-Fi connections, than you realize. Most cities have at least one broadband provider that offers subscribers on-the-go Internet access via public Wi-Fi. And even if you’re not a subscriber to that service, coffee shops and hotels almost always provide public Wi-Fi connections. Of course, these connections are open to everyone, so they’re not always very safe. Use these recommendations to safely connect to public Wi-Fi networks around the world.
General Safety Recommendations
Before we get into device-specific recommendations, let’s discuss some general guidelines that will keep you safe on public Wi-Fi networks no matter what device you’re using.
1. Make sure you’re connecting to the right network
Hackers can set up their own “decoy” Wi-Fi networks with the same (or similar) name as common Wi-Fi access points. For example, if you’re at a Starbucks, you’ll want to connect to “Google Starbucks,” not something like “Starbucks Wi-Fi.” If you’re not sure what network to connect to, ask the staff.
2. Save secure tasks for later
If you can avoid it, don’t send any sensitive information over an untrusted or public Wi-Fi network. For example, avoid banking or shopping while connected to public Wi-Fi.
3. Use a VPN if you have access to one
If you have access to a virtual private network, or VPN, take advantage of that while you’re on a public network. This won’t work on all public networks, but if you have access to the service, it’s worth trying.
Safely Connecting to Public Wi-Fi on a Mac
Connecting to a public Wi-Fi network on your Mac is fast and easy, but you should take some steps before you connect.
1. Turn off Sharing
Before you connect to a public or untrusted Wi-Fi network, turn off any file or service sharing you have enabled on your Mac.
1. Navigate to “System Preferences” by clicking the Apple icon in the upper-left of your mac and selecting “System Preferences.”

2. Click on the “Sharing” icon.

3. If any of the check boxes on the left-hand side of the screen are checked, turn them off.

2. Turn on the Firewall
You’ll also want to disable unauthorized incoming connections on your Mac using macOS’s built-in firewall.
1. Navigate to “System Preferences” by clicking the Apple icon in the upper-left of your mac and selecting “System Preferences.”

2. First, click on the “Security & Privacy” icon.

3. Then click on the “Firewall” tab.

4. Click the padlock icon in the lower left and enter your administrator password to unlock the preference pane.

5. Finally, click the “Turn Firewall On” button to enable macOS’s firewall.

3. Enable Stealth Mode
Even with your firewall blocking most incoming connections, your computer isn’t completely safe. If you can make your machine completely invisible on untrusted networks, you’re far less likely to be a target. Fortunately, macOS has a “stealth mode,” and enabling it will keep your computer from responding to ping requests.
1. Navigate to “System Preferences” by clicking the Apple icon in the upper-left of your mac and selecting “System Preferences.”

2. First, click on the “Security & Privacy” icon.

3. Then click on the “Firewall” tab.

4. Click the padlock icon in the lower left and enter your administrator password to unlock the preference pane.

5. Click the “Firewall Options” button.

6. Tick the box at the bottom that says “Enable Stealth Mode.”

4. Use HTTPS to secure your connection
![]()
Use HTTPS whenever possible. This secure version of the HTTP protocol encrypts the data sent between your computer and a website with SSL. You can tell if a website is using SSL by looking at your browser’s address bar. If you see a padlock icon there, or “https://” at the beginning of the URL, you’re in good shape.
Many websites automatically support HTTPS today, but not all. You can “force” websites into HTTPS mode by tying a “S” into the URL (i.e., changing https:// to https://), but not every website will support the service.
If you don’t want to be bothered with manually editing URLs, check out HTTPS Everywhere, a Chrome, Firefox and Opera extension from the Electronic Frontier Foundation. This extension automatically using HTTPS connections whenever available, and you can get it from the EFF.
Safely Connect to Public Wi-Fi on iOS
Connecting safely to public Wi-Fi on iOS is actually extremely simple. Since the iOS system is less user-configurable than the macOS operating system, there’s less opportunities for things to go awry. Still, you should follow the general recommendations above: don’t transmit any secure information, like credit card numbers or passwords while connected to a public Wi-Fi network.
Connecting to Wi-Fi on your iPhone or iPad
1. Tap the “Settings” icon.
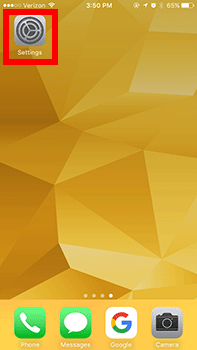
2. Tap the “Wi-Fi” menu.

3. Select the Wi-Fi network you want to connect to from the list of options.
4. If necessary, tap to accept the network’s terms and conditions.
Conclusion
It’s completely possible to use Wi-Fi networks safely, but remember that security is the opposite of convenience.
You might also like:
How To Stop iOS From Connecting to Unwanted Wi-Fi Networks
How Much Does Security Matter to Consumers?






One thought on “Safely Connect to Public Wi-Fi Hotposts on Your Mac, iPhone or iPad”
I found it interesting how you mentioned how using certain proxies and filters can help keep your information safe on a public network. My wife and I are in the process of retiring and we want to make sure that we celebrate in style by taking a long vacation. Because we want to keep up with our grandkids while we’re away, I will keep this in mind as we search for hotels with wi-fi services!