Linux Live USB drives allow you to try out the operating system without installing it on your boot drive. It’s a good way to “test drive” the system or even complete a very simple task in Linux. The Live USB will be wiped at each boot, so you can’t save files, but you can try out the OS. If you are using a Mac, you can easily create a Linux Live USB in macOS by following the instructions below.
While this tutorial does not cover any system-wrecking tasks, you must make backups of your system before messing with your boot drive. If you plan to install Linux from this USB stick, back up your computer completely. Overwriting your macOS partition accidentally will have dire and time-consuming consequences.
Formatting the USB Drive Properly
Creating a Linux Live USB in macOS requires us to format the USB with a specific partition table. If we do not, Startup Manager will not be able to detect the USB. That would make it functionally inaccessible to us.
1. Download the disk image (typically an ISO) for the distro you want to install. In this example we will be using Ubuntu Bionic Beaver, also known by its version number 18.04.1 LTS. No matter which Linux distro you select, the process should be basically the same. Just ensure that your distro allows for a Live USB implementation to avoid a time-consuming runaround. If it doesn’t support the function, you might have trouble launching it.
2. Insert your USB drive and open Disk Utility (Applications/Utilities/Disk Utility.app).
3. Select your USB drive in the sidebar. Be sure to select the correct drive. Selecting the wrong drive will lead to data loss.

4. Click the “Erase” button at the top of the Disk Utility window.

5. Set “Format” to “MS-DOS (FAT)” and “Scheme” to “GUID Partition Map” as seen in the screenshot. If you do not see the “Scheme” option, make sure you have selected the drive in the sidebar rather than the volume underneath it. The drive will have the component name, while the volume will have a user-applied name.

6. Click the “Erase” button to format the drive. This will erase all data on the disk.

7. When the format completes, click “Done.” If the formatting is not successful, you may need to retry the operation. If multiple attempts fail, try erasing the disk in Terminal with the diskutil command.

Writing the ISO with Etcher
Now that the disk is properly formatted, we will write the Linux Live USB to the drive using Etcher.
1. Download and install Etcher. This free application is used to write or “burn” disk images on to USB drives. Simply transferring the image to the USB will not be adequate. Etcher writes the ISO to the USB as if it were a DVD, providing the structure required for Linux to launch from the USB.
2. Open Etcher and click “Select Image.” Navigate to your ISO in the pop-up Finder window and select it.
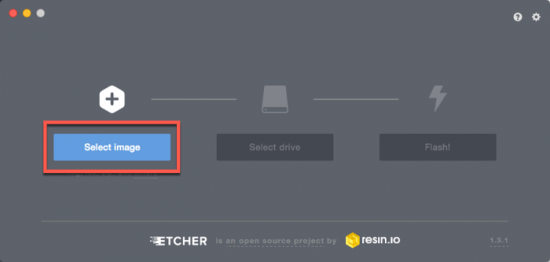
3. Click “Select Drive” and select the USB drive you just formatted.

4. Click the “Flash!” button to start the writing process.
5. Wait for the writing process to finish. It may take a couple of minutes, depending on the size of your distro’s ISO file.
6. When the flashing is complete, macOS will pop up a warning that says “The disk you inserted was not readable by this computer.” This is expected, but do not click initialize. That will send us back to Step 1, requiring a reformat of the USB drive. Instead, click “Ignore.”
Booting into Linux
Once you’ve created the drive, now you can boot up into your Linux Live USB.
1. Reboot your Mac with the USB drive plugged in.
2. Hold down the Option/Alt key while the computer reboots. This will launch the Startup Manager which allows the user to select a startup disk.
3. Select your USB drive from the menu and boot.

4. This will lead to the installation dialog for your distro. In Ubuntu click through the process to try Ubuntu instead of installing.

Conclusion
The Linux Live USB will allow you to run your system from a USB drive. This allows you to try out the operating system temporarily. However, it won’t be very fast. If you want the full experience, you’ll need to install and dual-boot Linux on your Mac.





