It might seem like the name of your Mac’s home folder can’t be changed.. However, it is completely possible to do so, and you don’t even need to use Terminal. It’s not exactly easy to change the home folder name, and you can run in to some odd problems, so don’t do it without some consideration.
Get Ready
Before you do any of this, it is critical that you make a backup on your system. While this process should be painless, “should” is no guarantee. Also be sure to turn off iCloud Documents and Desktop if you have that feature enabled—iCloud doesn’t cope well with home folder changes. You might also want to disable other syncing services like Dropbox temporarily, or even uninstall them completely. We’ll go over Dropbox fixes later, but you can save yourself the trouble by uninstalling and reinstalling the software.
Create an Additional Administrator User
Before we can change the name of our current account, we’ll need a second administrator account on our machine. If you already have one, you can skip this section.
1. Open “Users & Groups” in System Preferences.

2. Click the lock in the lower left to unlock the preference pane and enter your password.

3. Click the plus button under the list of existing users to create a new user.

4. In the resulting dialog box, click the drop down that says “Standard” and change it to “Administrator.”
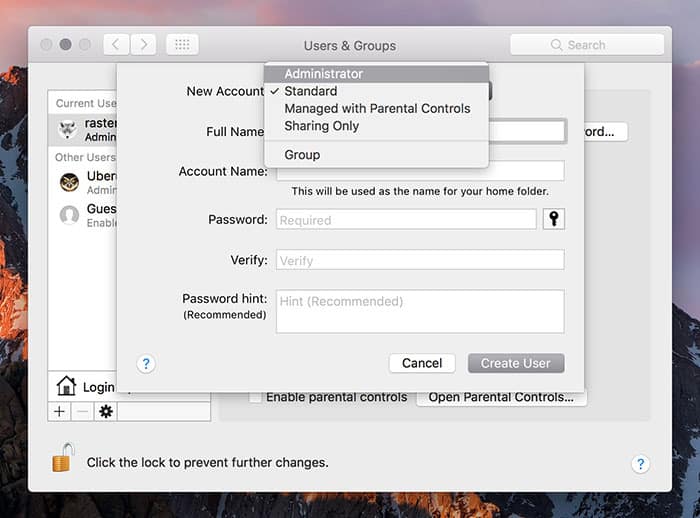
5. Enter a name for the user account. We can delete this when we’re done, so don’t worry if it’s a good name or not.
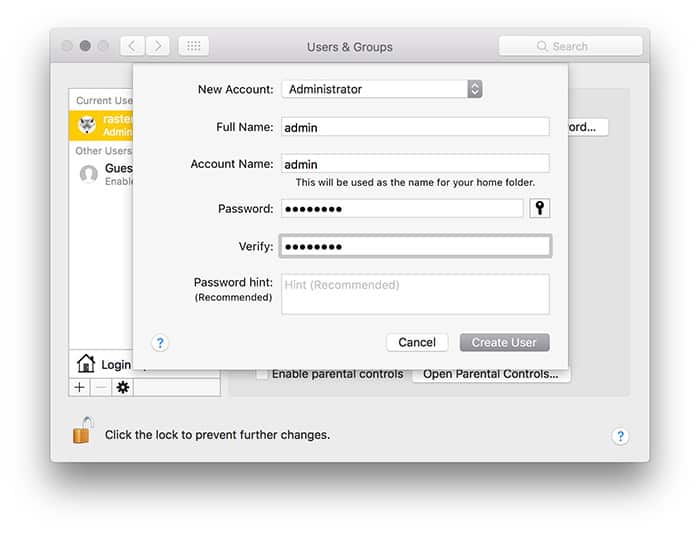
6. Click the Create User button when you’re done.
Log Into Your New Admin Account
Now that we have a second admin account, we’ll need to log out of the account with the home folder we want to change and log into the new account.
1. Log out of the current user’s account under the Apple menu.

2. Log into your admin user. If you get prompted to log into your iCloud account, don’t do that.

3. Open Finder, navigate to the /Users/ directory, and locate the folder you want to modify.

4. Rename the folder just like you normally would. Enter the user name and password for your current admin account when prompted.

5. Open the “Users & Groups” preference pane again.

6. Right-click on the name of your main account (whose home folder you just changed) in the sidebar and choose “Advanced Options.”

7. In the resulting pane you’ll need to change two things: the account name and the home directory. Optionally, you can also change the full name (I did), but it’s not strictly necessary. Type your new user name into the account name and full name fields. The account name should be exactly the same as the home folder’s name. Then click the “Choose…” button to select your renamed home folder.

9. Click OK and quit System Preferences.
10. Log out of your administrator account and back in to your main account.
11. Optionally, delete the admin user you created. Select the admin account in the Users & Groups pane and click the minus icon under the list of users. Make sure to select “Delete the home folder” when you do. Then, click Delete User.

Problems and Pitfalls
Changing the name of your home folder typically breaks something. That’s why we don’t do it too frequently. A lot of programs rely on the name of your home folder, including macOS itself. In testing, this process nuked almost all of my OS preferences. Dock settings, login items, keyboard shortcuts, iCloud – all of it was gone. I had to manually reset everything.
Things outside the OS can break too. Some programs on your computer specify the location of resources by using the full file path. Most of the time reinstalling the program will fix this issue. That’s what I had to do with my Adobe software.
Fixing Dropbox
Dropbox is a great example of a program that requires a little more cajoling. If the name of your home folder changes, Dropbox will complain when launched.

The dialog box makes it sound like a permissions problem, and Dropbox will request your username and password to fix it. However, that’s not actually the issue. The real problem is that the folder Dropbox is looking for no longer exists.

Here’s the fix for this particular problem.
1. Download the most recent Dropbox installer.
2. Open Terminal. If you’re not familiar with it, you can find it under /Applications/Utilities/Terminal.app or by typing “Terminal” into Spotlight.
3. Type the following commands into Terminal. Enter them one at a time, and press Enter after each one. Copy and paste to avoid typos. You’ll have to enter your password after the first command.
sudo chown "$USER" "$HOME" sudo chown -R "$USER" ~/Dropbox sudo chmod -R u+rw ~/Dropbox sudo mv ~/.dropbox ~/.Trash/dropbox.old sudo mv ~/.dropbox-master ~/.Trash/dropbox-master.old sudo chmod -N ~ sudo mv /Library/DropboxHelperTools ~/DropboxHelperTools.old
If you’re curious, these commands reset some permissions and trash some Dropbox setup files that refer to your old home directory.
4. Reinstall Dropbox from the .dmg you downloaded earlier.
Conclusion
It’s easy to change the name of your home directory, but think twice before you do it. It might require several hours of fixing broken programs once you’re done.
You might also like:




