Today’s Macintosh computers are unquestionably the very best that Apple has ever made, combining elegant design with impressive technology under the hood. When paired with the latest version of OS X, a Mac is not only easy to use, but extremely powerful and productive too. But from time to time, even the best computers can become slow and unresponsive. Here are 8 tips for helping your Mac run more efficiently.
Restarting
It may seem like a no-brainer, but restarting your computer on a regular basis can do wonders for how well it performs. Sure, the modern Mac hardware and operating system are designed to run for long periods of time without a restart, but the longer you go between shut-downs, the more likely the computer’s memory is to become fragmented or other issues can arise. An occasional restart not only clears up these issue but allows the operating system to install any pending updates as well. A restart can cure any number of strange behaviors, and is always the first thing a Mac owner should try when his or her computer is behaving strangely.
Slow App Switching
OS X is capable of handling multitasking very well, allowing users to have numerous programs open at the same time. But sometimes switching between those applications can seem ponderous and slow. This is usually due to the fact that your Mac’s RAM is full and the computer must swap information from virtual memory instead. Virtual memory is actually a temporary file that is created on your hard drive and reading that file is slower than accessing it directly from RAM. To solve this problem, close any open programs that you aren’t actively using. This will free up memory and allow your Mac to respond more quickly in general.
Sluggish Safari
Is Safari starting up slowly? Does it take too long to switch between tabs? Is it feeling a bit unresponsive at times? Then perhaps it is time to clear the history and website data. You’ll find that very option under the “Safari” menu when the browser is running. It’ll give you the choice to clear that information from the “last hour,” “today,” “today and yesterday,” or “all history.” If the sluggish behavior is a recent thing, than perhaps clearing the data from the day will solve the problem, otherwise it is probably a good idea to purge all of the history. This will eliminate some temporary files that Safari creates over time, which can help the software to run better.
Speedier Internet
If you find that there is a bit of delay when connecting to the Internet and loading webpages, it could be because your Mac needs to locate a DNS server each time it looks up the IP address for a site. You can make things a bit more efficient by manually adding a DNS server to your Network Preferences. Launch System Preferences, click on the Network pane, and select your Internet connection type (ethernet or wireless). In the Advanced settings click on the DNS tab and hit the “+” button to type in an address. Your Internet Service Provider may be running their own DNS, and you can type in the address to that server that they have provided. Alternatively, Google also offers public DNS servers which can be found at the following addresses: 8.8.8.8 and 8.8.4.4. Performance on those servers is generally quite reliable and they are open to anyone to use.
Repair Disk Permissions
Every file saved on your hard drive has a set of permissions that are associated with it. Those permissions indicate which users, software processes, and applications have access to those files. With literally thousands of files on your computer, it is not surprising that sometimes those permissions can get messed up. This can lead to inefficiencies that slow down your computer. To fix this problem launch Disk Utility (found in the Applications folder > Utilities folder) and select your boot drive from the list of available disks on the left side of the screen. With the proper drive selected, click on the option to “Repair Disk Permissions.” The software will then go through all of your files and adjust their permissions to their proper settings automatically. Additionally, it is often a good idea to repair disk permissions after installing new software or an OS update.
Verify Disk Too
Repairing disk permissions can solve a lot of small, nagging performance issues that can add up over time. But sometimes there can be other things going on with your hard drive that need to be fixed as well. Running Disk Utility and selecting the “Verify Disk” option will give your drive a thorough going over to look for any major errors that may be occurring. Provided that those issues aren’t mechanical in nature, or severely catastrophic, Disk Utility can usually repair them as well. Unfortunately it can’t perform its magic on the active boot drive, so you’ll need to boot into Recovery Mode instead. To do that restart your Mac while holding the Command and “R” keys down. Once the computer has finished starting up you’ll be able to run Disk Utility again and have it repair any issues that it finds. This can truly help solve some serious performance issues, and Mac users should run these tests every few months just to be on the safe side.
Full Hard Drive
As mentioned above, when your computer starts to run out of RAM for running applications it will use virtual memory instead. This process involves saving information to a temporary file on the hard drive that is accessed as needed. But if the hard drive is starting to get full, there will be less room available to create this temp file, which can in turn lead to the Mac having to work extra hard to manage its memory requirements. That of course can result in slower performance overall as the computer struggles to keep up. To avoid this try to keep at least 10% of your HDD free at all times. That means clearing up free space by deleting unnecessary files, moving photos, video, and music to an external drive, uninstalling software you don’t need, and so on. This extra space can then be put to good use by OS X, helping the computer to run much more smoothly.
Too Many Fonts
Everyone loves having a large selection of fonts to choose from when they are carefully crafting their holiday letter to the family or creating signs for that upcoming garage sale. But too many fonts can be a very bad thing, as OS X must load them all, and make them available to the appropriate applications, at all times. Users who have hundreds, if not thousands, of fonts will certainly see a drop in performance out of their computers. Disable or remove fonts using the Font Book app in the Applications folder. This will limit the amount of memory dedicated to fonts, and help keep your Mac running as efficiently as possible. If you absolutely must have thousands of fonts on your computer for whatever reason, use Font Book to create various groups, and switch between those active groups as needed.




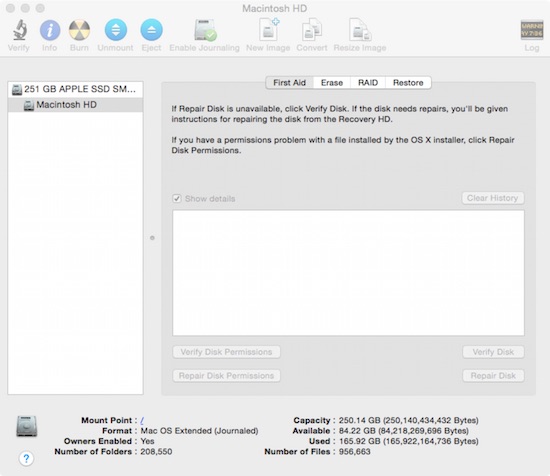
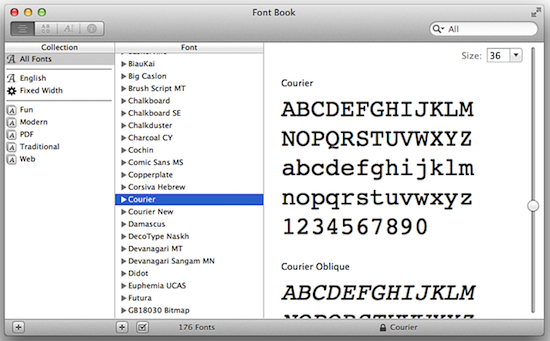



4 thoughts on “8 Tips to Help Your Mac Run More Efficiently”
Just a quick note about repairing permissions: this will only affect a few dozen system files, and very unusual for them to have the wrong permissions at this point. It was more common when OS X was very young.
One thing that confuses people is that even when you do repair permissions it gives you a whole list of things whose permissions are supposedly wrong, but if you notice when you run it again, it’ll show you the same list every time. Apple has a support document explaining for some reason why repairing permissions shows a whole list of files that show up as having messed up permissions but really don’t. Weird.
Doesn’t hurt to do it every six months or so, I suppose, but I’m not sure there are many use cases at all anymore.
These are useful tips. Thanks for sharing as some of them were really unknown to me before reading this article. I will be implementing them with my Apple gadgets, surely.
Thanks for sharing all these tips. I had tried it and it is working extremely fine. My Mac became soo faster then before. It has really been boosted up my Mac more faster. It’s working great.
I never thought about clearing the data history before! That would make sense why my safari has been running sluggishly! If that doesn’t work, what other tips do you have in mind? When should I just take it to a pro?