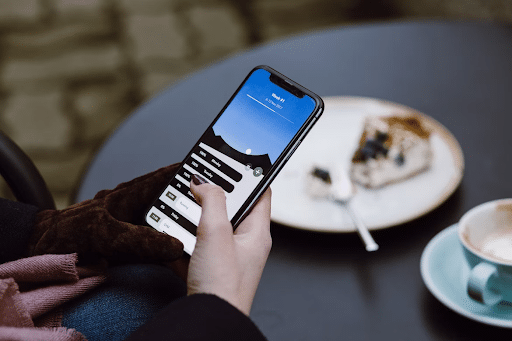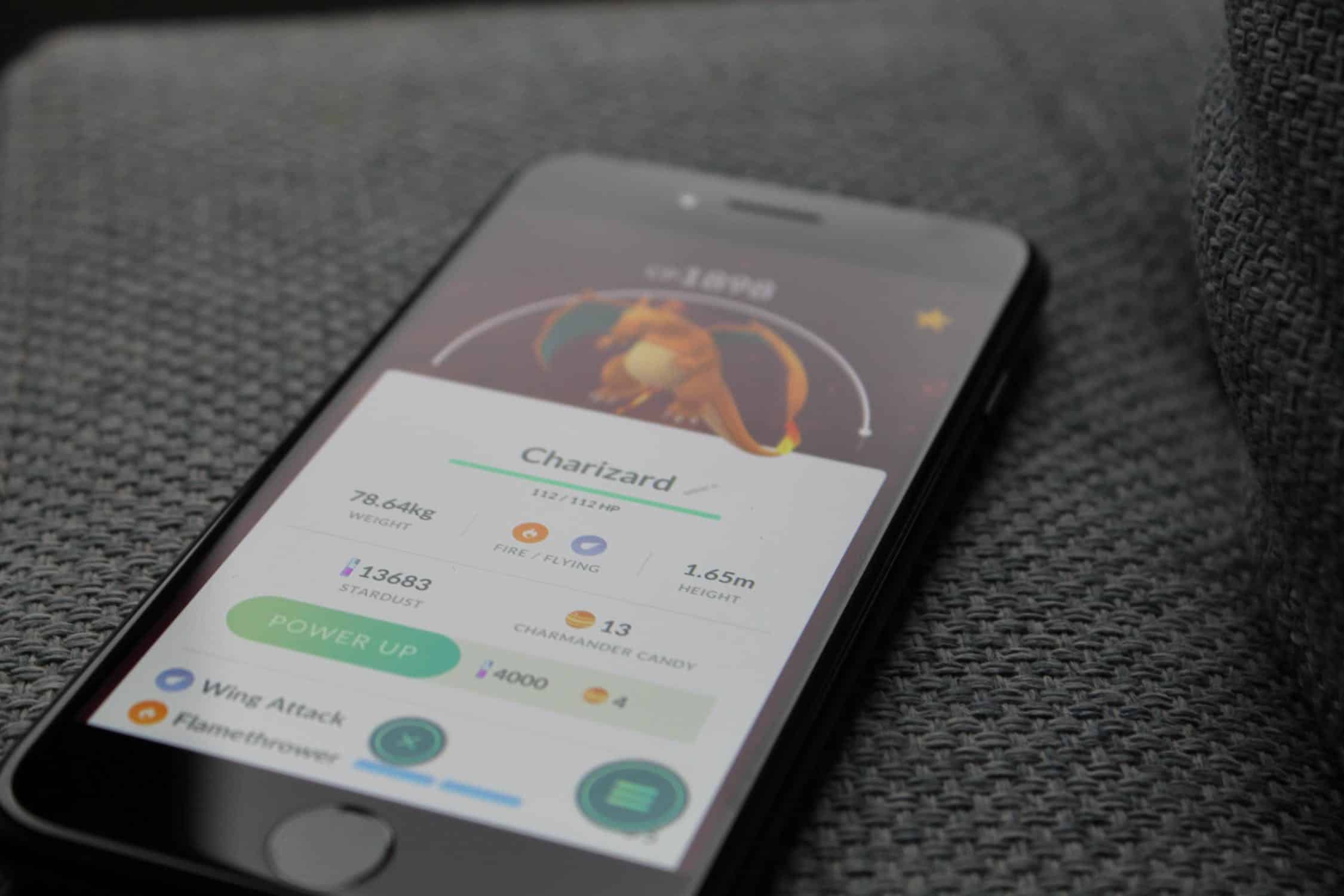Planning to sell your current iPhone once the new iPhone 12 comes out in stores? You’re not the only one! It’s common practice for people to sell their old iPhone when they purchase a newer model. New iPhones certainly don’t come cheap, so selling your old iPhone will help pay the price. Now, before you even start posting your iPhone for sale online, there are a few things that you need to do. One of these is, of course, wiping any information stored on your iPhone.
There’s a number of steps that you can take to transfer your data from your old iPhone to your new one. Don’t even think about manually deleting your information on your old iPhone, especially if you’re signed in to iCloud. This includes your contacts, reminders, calendars, and photos. Doing so would consequently erase them from the iCloud servers as well.

What you can do is to use Quick Start to transfer data from your old iPhone to your new iPhone. Do note that this is only applicable if you’re already using iOS 11 or later. This technique will allow you to automatically transfer all the information from your old device to the new one. However, if you’re using iOS 10 or earlier, you can’t use Quick Start. Instead, you can opt for utilizing iCloud, iTunes, or the Finder, all of which are easy to navigate anyway.
Are you also changing your mobile number with your new iPhone? If so, it would be best that you also enter additional trust mobile numbers to your account. This is just to make sure that you won’t lose access to your account no matter what happens. Once you’ve transferred all your data to your new iPhone, it’s time to erase them from your old one.
Here’s how to wipe an iPhone before you sell it:
- If you have an Apple Watch paired to this device, make sure to unpair them.
- Even though you’ve already transferred all your data to your new iPhone, it’s highly recommended that you still back up your data from this device.
- Sign out of your accounts in iTunes, App Store, and iCloud. If you’re not sure how to do this, follow these steps:
- If you’re on iOS 10.3 or later, go to Settings and tap on your name. Scroll down to the bottom of the list and select Sign Out. Input your Apple ID and select Turn Off.
- If you’re on iOS 10.2 or earlier, go the Settings, tap on iCloud, and select Sign Out. After this, select Delete from My iPhone and input your Apple ID password. For signing out of iTunes and App Store, go to Settings again and tap on the iTunes & App Store. Select your Apple ID and tap on Sign Out.
- After you’ve signed out of all your accounts on iPhone, return to Settings and select General. Tap on Reset and select Erase All Content and Settings. Do note that you might be prompted to enter your Apple ID and password to confirm. Once confirmed, simply select Erase Device and that’s it.
On the other hand, if you’re moving on to a non-Apple device, you should also remember to deregister iMessage. Obviously, you also can’t use Quick Start to transfer your data if that is the case. Although if you’re moving on to another Apple device, don’t forget to erase your old iPhone from your current list of trusted devices. Once you’ve erased your old iPhone, its Find My and Activation Lock will also automatically be turned off.
Now, what if you weren’t able to erase your iPhone before selling it? Here are some steps you can take in case that happens:
- If you sold it to a trusted friend, you can simply ask that person to erase your old iPhone for you.
- You can also erase your old iPhone by logging into iCloud.com in your browser if you’re using iCloud on that device. Plus, if you have Find My turned on there, you can use this app on another device to erase it as well. Once you’ve erased your old iPhone, remember to also remove it from your account.
- However, if the steps above won’t work for you, you can choose to change your Apple ID password. While this action won’t erase your data on your old iPhone, it will still disable the new user from erasing your data from iCloud.
- You can also erase your debit and credit cards from that device if you’re using Apple Pay. Simply open a browser and go to iCloud.com. After signing in, select Account Settings and click on your old iPhone. Select Remove and you’re good to go.
Apple has truly made it easy for iPhone users to back up and transfer data from one iPhone to another. Quick Start is one of its features that indeed makes setting up a new iPhone a breeze. Still, no matter what happens, it’s always best to keep your data backed up from time to time. This will certainly make it easier for you to wipe your old iPhone when you decide that it’s time to sell.