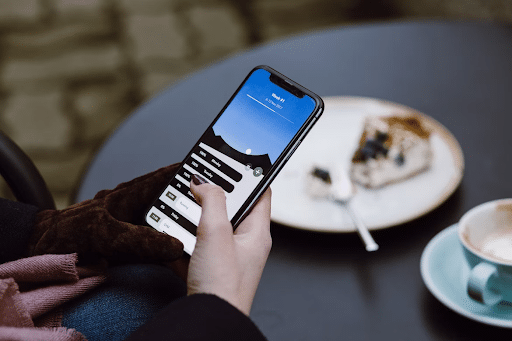Making sure that your calendar is in sync across all your devices is important so that you don’t miss out on important events. With Apple devices such as the iPhone and the iPad, syncing your calendars can be done easily and seamlessly thanks to its system. If you suddenly notice that your calendars aren’t syncing automatically, there are some things you can do to get right back on track.
Before you try the different methods of fixing this syncing issue, here are a few things you should check first:
- Open your Settings and check the system status of your Calendars.
- Make sure that your operating system or iOS on both your iPhone and iPad are updated.
- Ensure that the date and time settings on both devices are accurate.
- Check if both your iPhone and iPad are using the same iCloud account.
- Make sure that syncing your Calendar option is turned on under your iCloud settings.
- Check your internet connection on both devices. They should have a stable internet connection.
- Check your iCloud storage limit and make sure it’s not full yet.
Once you’ve checked all these and your calendar is still not syncing on both your iPad and your iPhone, here are some things you can do:
-
Refresh your Calendars.
Your Calendar on your iPad or your iPhone may just not have the time to refresh and update yet. Open your Calendar app on both devices, go to the Calendars tab, and swipe down the screen to refresh.
-
Set your iCloud Calendar as default.
Using your iCloud Calendar as a default makes it easier to sync your calendars across all Apple devices. Do note that if you’re currently using a third-party calendar app, there’s a possibility that you can’t transfer that existing information to iCloud. However, moving forward with iCloud ensures seamless syncing in the future.
You can check which account your calendars are using by opening the Calendar app and going to the Calendars tab. To set your iCloud Calendar as default, simply go to Settings, head to Calendar, and select Default Calendar. Select a calendar under iCloud to set it as default.
-
Restart the Calendar app.
Your Calendars not syncing might just be a software glitch. Close the app and wait for a few minutes before opening it again. That way, the app reboots in a way and starts fresh.
-
Turn off the option of Calendar sync then turn it on again.
You may also just need to refresh the syncing option of the app. Open your Settings app, select your name at the top of the screen, and go to iCloud. Beside the Calendar option, turn the switch off and close the app. After a few minutes, turn this switch back on and it should start syncing your calendars again.
It may take some time for all your events to completely sync across both calendars. Just wait for a while then check if the syncing issue has been resolved.
-
Change your Calendar settings.
Check if your calendar on either or both devices is set to sync for only a short period of time. If it is, change it so that everything would be synced. You can do this by going to your Settings and tap on Calendar. Select Sync All.
-
Restart your iPhone and your iPad.
If you’ve updated all the necessary changes in your settings on both devices and it still won’t work, consider restarting your iPhone and your iPad. Rebooting a device is always helpful to refresh all software issues. Restart both devices then check your Calendars if it begins syncing after establishing a stable internet connection.
Solve more issues with our HOW TO GUIDES