
If you have a MacBook (any model) you might notice a little issue with your battery. Sometimes, no matter how much you charge your battery it won’t ever get to 100%.
The issue probably isn’t with your charger or your battery itself, but rather it’s most likely with how OS X is reading your battery. This means there’s a fairly easy fix that you can do yourself to get your battery reporting the right percentage again. The process is pretty basic but few people follow this practice for better battery life.
The first step is checking your MacBook battery’s health. if the Mac is healthy then follow the steps below. If it’s not doing so well it might be time for a replacement.
RELATED: How to Fix iOS 7.1 Battery Drain Issues
Testing Your Mac’s Battery Health
To check on your MacBook battery’s health first click on the Apple menu, then hold the Option / Alt key and click on System Information.

In the System Information window, click on Power in the sidebar. Here, you’ll see everything power related for your MacBook.
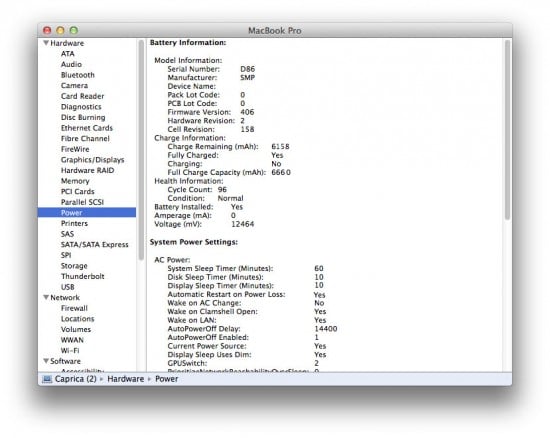
Under Health Information you should see two things. First is Cycle Count and the second is Condition. Cycle Count is how many times your battery has been charged completely and Condition pretty much speaks for itself.
If your battery checks out OK, follow these steps and you’ll have the best idea of where your battery is, and while you’re at it you’ll help keep it healthy.
RELATED: Infographic: Maximize Your Battery Life
1. Charge It
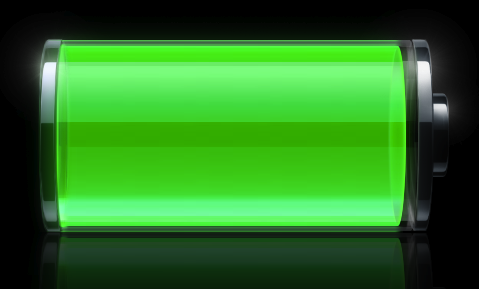
First things first, give your MacBook, MacBook Air, or MacBook Pro a full charge. Leave it charged for at least two hours after the indicator light on the charger goes green.
2. Drain It
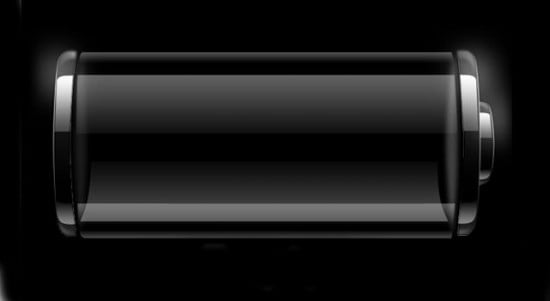
Once you’ve kept your battery fully charged for two hours, it’s time to discharge it. This is most easily done by unplugging your Mac and letting it sit with a few apps open. Make sure to leave the lid open.
This process can take up to an entire day depending on your battery’s age and the model MacBook you have.
3. Charge It Again
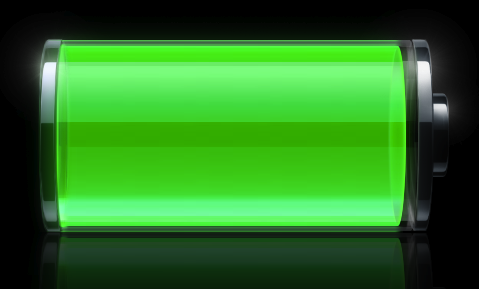
Once your Mac has shut itself off due to running out of juice, plug it back in and let it charge up to full again. It’s best to not use your Mac during this process to help it charge as quickly as possible. Once again, this depends on model and battery age.
SEE ALSO: The Best iPhone Photography Apps
More Information
Most of us have our Macs set to go into sleep mode when unplugged and not in use. You can make the discharge go quicker if you turn sleep mode off and stop the screen from going to sleep, but with the screen saver still active.
To do this, open up System Preferences, then click on Energy Saver. On this screen set Computer Sleep to Never. Make sure if you’re adjusting this setting while your MacBook is plugged in that you click on the Battery tab.
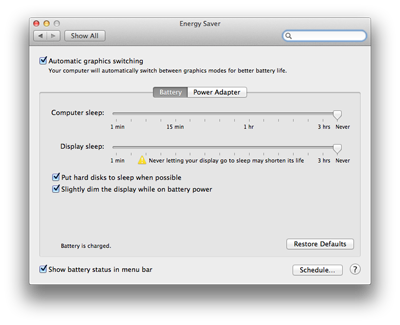
Charging, discharging, and recharging your MacBook’s battery shouldn’t take more than a full day, so it’s easy to start the discharge before you head to bed and the recharge while you’re at work, assuming you don’t work on your Mac.
SEE ALSO: 5 Facts You Might Not Know About Jony Ive
Apple says you should get up to 1,000 charge cycles out of your battery but in practice this will be far less. Unless you fully charge and discharge your battery every time you’re definitely going to get less.



