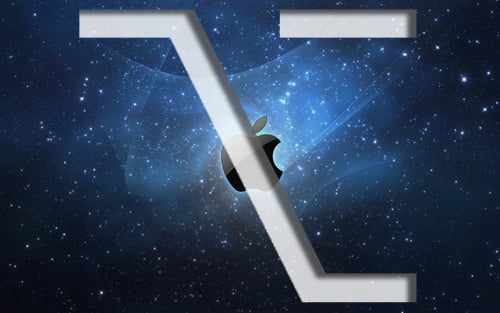
The Option key on the Mac keyboard gives users a lot more…well…options. Just about anything you can click on inside of OS X can be Option clicked to open up a world of new features and abilities. You could click around OS X and find all of these for yourself, but below are the top 21 Option click commands available, so no hunting necessary. Want to see more Apple keybaord shortcuts? Check out this Apple support document for more.

Menu Bar
The Menu Bar is full of little bits of information and shortcuts to apps and system information. The Option key helps you get more out of this by giving you even more information and shortcuts.
1. Reveal Wi-Fi information by Option clicking the Wi-Fi symbol in the menu bar.
2. Option click the Bluetooth icon in the menu bar to get more information.
3. Choose a different output and input by Option clicking the volume icon in the menu bar.
4. Turn off Notification Center by Option clicking the notifications bar.
5. Option click the battery icon to get battery condition information.
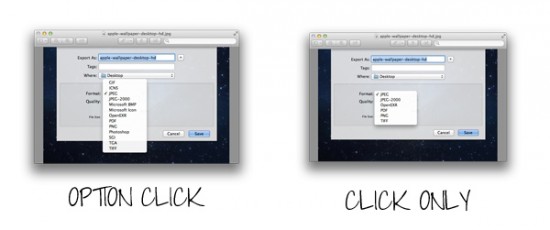
Applications
Just about every application gives you more functionality with the Option key. Try it on any menu you use or option you click. Here are six of the most common.
6. Option click the plus sign to immediately add a song to your “Up next” queue in iTunes.
7. Option Command click the Desktop to hide all applications.
8. Get more export options in Preview by Option clicking the drop down menu.
9. Option click any link in a browser to download the target.
10. In Keynote you can Option click the Play button to start the presentation from the beginning.
11. Replace the application in the forefront by Option clicking the app you want there.
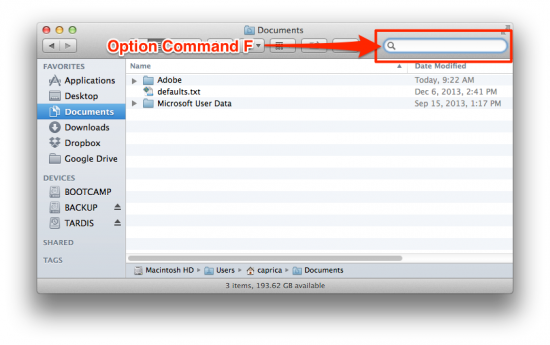
Folder and Files
Finder is a great place to try out the Option key. You can resize, move, and hide just about every window while keeping things nice and functional.
12. Add the “Save As” option back by Option clicking the File menu.
13. Jump to exactly where you want in a document by Option clicking the scrollbar.
14. Option click to resize windows while keeping them centered.
15. While not technically a click, you can jump to the Search field in a Finder window by clicking Command Option F.
16. Option click and drag any file to make a copy of it.
17. Open all subfolders with an Option click.

System
Most of the system applications give you more options with the Option key. Think of it as a supercharger for your system.
18. Option click and drag the dock to resize in multiple of 16 pixels.
19. Force quit any app by option-right-clicking it.
20. Empty the Trash without the warning dialog by right clicking on the trash and Option click Empty Trash.
21. Immediately go to the “System Information” by Option clicking the Apple icon.
Wrap-Up
There’re lots more Option click goodness in your Mac. Try using this command in all of your apps and see what it does. You’ll be surprised how much easier and better the Option key can make your experience on you Mac, and better yet, it can get you using your keyboard a little more for operating your system.




