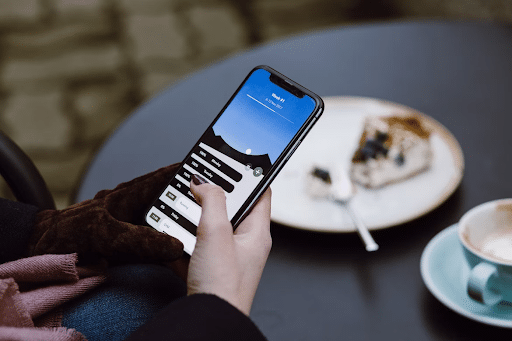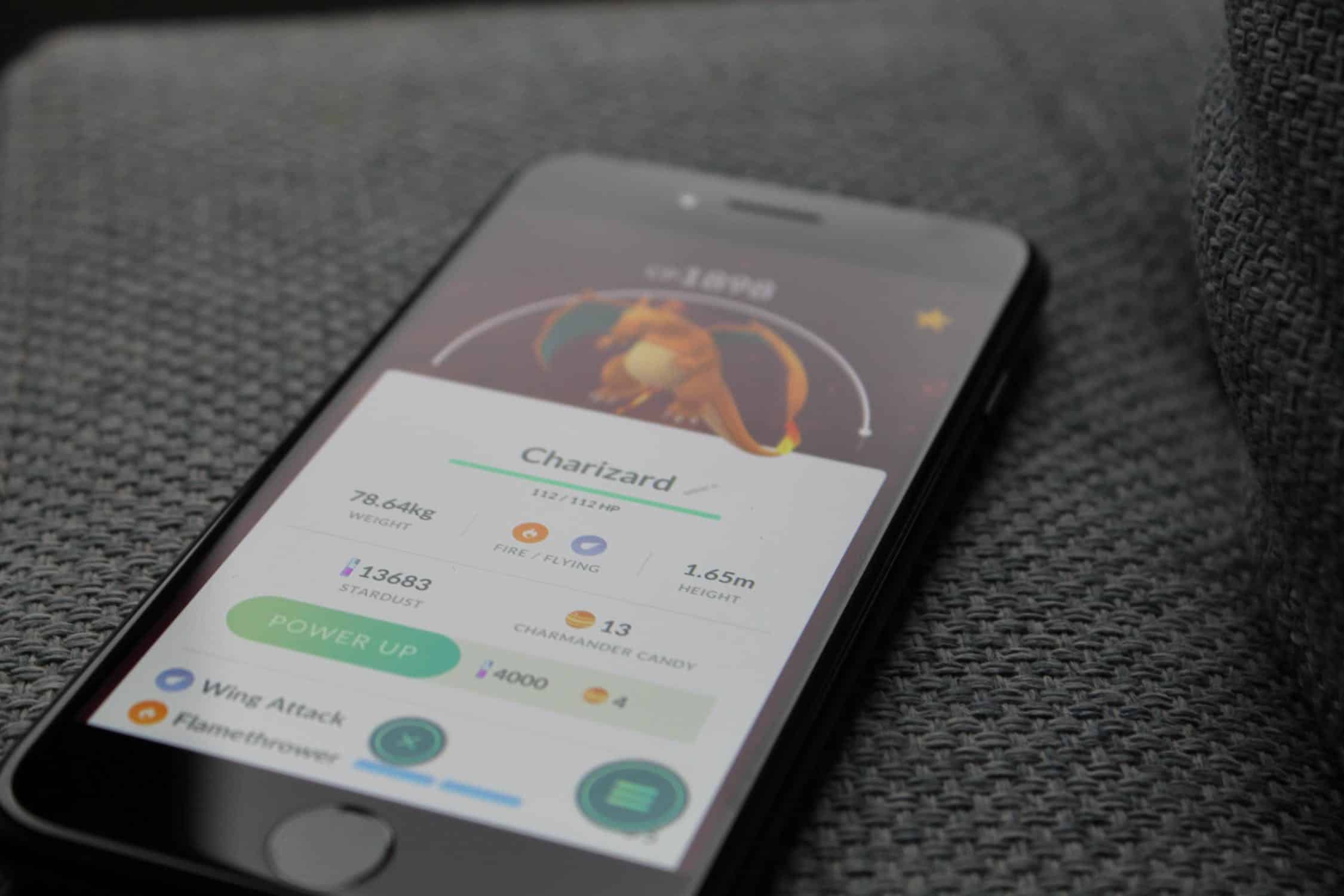It used to be that the iPhone was restrictive about the files it could store. However, over the years, Apple has loosened their policies. With the Files app, iOS users have system-level access to cloud services and local storage. Today a variety of files can be transferred through iTunes, synced via iCloud and Dropbox, or shared through AirDrop. But if none of those methods will quite cut it for you, there are other options.
Transferring Files Wirelessly with AirDroid
AirDroid, despite the name, works on iPhones, iPads, Macs and Windows PCs. You can use it to access your files, but not in the total-freedom way of a USB. You’ll still have some restrictions in place, but it’s far more controllable than randomly firing background file sync.
1. Download AirDroid on your iPhone from the App Store.
2. Create a user account by clicking “Sign Up” at the bottom of the tutorial screen.
3. Once logged in, tap on the “My devices” tab at the top of the app’s window.
4. Tap on the info bubble next to AirDroid Web.

5. Make sure your computer is connected to the same network as your iPhone or iPad.
6. Open a web browser on your computer and navigate to the address provided in step 2 of Airdrop’s on-screen instructions. It will look something like “192.168.0.102:8888” or “10.0.0.3:8888.”

7. Tap to accept the incoming connection request on your iPhone.

You’ll now have access to the AirDroid web interface on your computer. From here you can transfer files to and from your iOS device.

Transferring with a Wired Connection
iTunes will allow you to transfer files across a wired connection to your iOS device. Because apps are associated with specific file types, you’ll need an app like Documents to be able to transfer more than a couple kinds of files.
1. Download Documents from the App Store.
2. Connect your iPhone to your computer via a USB cable.
3. Open iTunes and click on the phone icon at the top of the screen.

4. Click on “File Sharing” in the sidebar.
5. Click on the Documents app icon. This is where we’ll be moving files through.

6. Click on the “Add…” button and select files to transfer to your iPhone.

7. Open the iTunes Files folder in the Documents app on your iPhone to view the files.

8. To move files from the iPhone to your computer, first put the file in the iTunes Files folder.
9. On your computer, slect the file or folder you want to download in iTunes and click “Save…” to download the file.

Transferring Files Wirelessly with a Server
1. Download Documents from the App Store and open the app.
2. Click on “Add Account” in the sidebar under “In the Cloud”

3. Click “Windows SMB” even if you’re connecting to a macOS server.

4. Enter the IP address of your server. If the server is on a local network, you’ll enter an IP address that looks like 10.0.0.123 or 192.168.0.123.

The only thing you must enter is the IP address. Some servers might be configured to ask for a username and password. But if you set up the server yourself, you’ll know that. If you’re unsure, leave the Domain, Login and Password blank.
5. Click the “Save” button in the upper right to save the connection and star a login session.

6. When connected, your server will automatically open.

To access it in the future, click on the server name in the sidebar to view your files.
You can open a huge variety of files in Documents, including all of those below.
- Documents: .pages, .keynote, .numbers; .doc, .docx, .xls, .xlsx, .pdf, .ppt, .pptx, .rtf, .rtfd, .txt, .html, .htm, .epub, .webarchive
- Images: .bmp, .gif, .ico, .jpeg, .png, .tiff, .xbm
- Movies: .3gp, .l16, .m3u, .m4v, .mm, .mov, .mp4, .scm
- Audio: .aac, .aif, .aifc, .aiff, .au, .l16, .m3u, .m4a, .m4b, .m4p, .mp3, .pcm, .wav
- Archives: .zip, .rar
Video streaming is highly watchable, but you won’t find as many affordances as in made-for-streaming apps.
Conclusion
All of these methods work on Macs and on Windows PC, and with iOS devices, including iPhones, iPads, and iPods Touch. However, they don’t offer the same functionality as a USB device. It will also probably never happen, short of rooting your iOS device. And while Android is able to offer a more USB-like transferring experience, that’s because Android security allows for that type of communication.
To protect users, iOS apps can only work within their own sandbox, and access to system calls are highly restricted. This does measurably improve iOS security, but it limits our options to move files around freely. However, you should be able to use Documents or AirDroid to transfer files as needed.