While one of iOS’s strengths has always been its simplicity and ease of use, the mobile operating system that powers the iPhone and iPad isn’t without its complexities too. In fact, since its initial release back in 2007, iOS has continued to gain functionality with nearly every update, and it has gotten to the point that it is now the most well-rounded smartphones and tablet OS available today. Is it any wonder than that there are so many hidden features of iOS that most users don’t even know exist? Here are ten such features that are guaranteed to make your iPhone or iPad even more useful.
Keyboard Tricks
There are numerous hidden tricks within Apple’s default keyboard that can save users time. For instance, everyone knows that you can double-tap the spacebar to add a period at the end of a sentence, but did you also know that holding down the “123” key grants quick access to other punctuation as well? When typing, simply hold the “123” key and without lifting your finger, slide to the other symbol you want to add to your text. When you release that key that punctuation mark will be added to the message and the keyboard will automatically revert back to the standard letters.
Additionally, holding down other keys can reveal some unique short cuts as well. For instance, in Safari if you tap and hold the period key, you’ll gain fast access to top-level domain qualifiers such as “.com” or “.net”. Similarly, holding down the “$” key will grant access to other monetary symbols including “¢” and “£.” Try pressing and holding other keys to discover more hidden shortcuts as well.
Enable Complex Passcodes
With security becoming more of a concern, many of us now use Touch ID or a passcode to protect the data stored on our devices. By default, Apple only allows us to use a four-digit code to prevent prying eyes from accessing our iPhones, but you can enable a more complex passcode simply by going to the Settings app and tapping on the “Touch ID & Passcode” option. From there, you’ll find a setting that is labeled “Simple Passcode,” which when turned off allows you to enter a longer passcode of your choosing that includes both letters and numbers.
Multiple Fingerprints in Touch ID
While we’re on the subject of security and Touch ID, many iOS users don’t realize that they can add multiple fingerprints to the system so that they can unlock their phone with either hand. In fact, a Touch ID enabled device can store up to five different fingerprints in total, although many of us don’t bother to add any extras after the initial set-up of a new device. To add additional fingers, simply launch the Settings app and choose “Touch ID & Passcode” once again. Then select the “Add a Fingerprint…” option and follow the instructions presented on screen. When finished, you’ll see a second fingerprint listed on the Touch ID page. Tapping on it gives you the ability rename it or delete it from memory. I like to name mine after the specific finger, such as “Right Thumb,” “Left Thumb,” etc. This helps me to remember where each fingerprint is stored in memory, allowing me to re-add any of them that might become problematic over time.
Visual Text Message Alerts
Another hidden feature that most iOS users don’t know about is the ability to have your iPhone blink the LED flash from the camera when you receive a new text message or other alerts. To turn on this option, go to the Settings app and select “General.” From there, tap on the option for “Accessibility” and scroll down to the sub-heading labeled “Hearing.” You’ll find an option to turn on “LED Flash for Alerts.” When activated, your iPhone will then cause the small LED light to blink whenever you receive a new notification.
Safari In-Page Search
Safari is a robust mobile browser, which is why it should come as now surprise that it has several hidden features that can come in handy too. For instance, did you know that it is possible to search within a webpage for specific words or phrases? To use this feature, simply go to the page you want to read and click on the search bar at the top of the screen. Type in the word or phrase that you are looking for, and when the results appear on screen, tap the option that says “On This Page.” Safari will then highlight the search terms for you if they appear on the website. This comes in very handy when you’re reading a text-heavy web page, and want to just skip ahead to the most pertinent information.
Create a Grocery List with Siri
Just like the rest of iOS, Siri continues to evolve over time, putting more information and functionality at our fingertips as well. One of my favorite ways to use the digital assistant is to have her create a grocery list for me so I know exactly what I need to pick-up the next time I’m at the store. To do this, you must first manually create a new list in the Reminders app called “Groceries” or something similar. Once that list is created, you can then activate Siri and tell her to add items to that list. For example, you could say “Add milk to my groceries list” and she’ll do just that, after confirming that she heard you correctly. This is especially helpful with the new “Hey, Siri” option that was introduced in iOS 8, which keeps Siri listening at all times whenever your iPhone is connected to power. Having that option turned on allows you to call out “Hey, Siri!” and then proceed to give her the instructions to add items to your list. Later, when you go to the store, simply open the Reminders app to see everything that she has compiled, and check those items off as you collect them.
Let Siri Know Who You Are
Adding your own contact information to the Contacts app, and then telling iOS who you are can unlock some great hidden features on your device as well. To do this, simply fill out a Contacts card for yourself, adding as much information as you can, including home address, work address, and so on. Then, open the Settings app and choose the option for “Mail, Contacts, Calendars.” Under the “Contacts” sub-heading look for an option that says “My Info.” Tapping that will allow you to tell iOS and Siri which contact info belongs to you. This will allow you to do all sorts of new things, such as designate relationships with other contacts (“Siri, Johnny is my brother”) or create geo-fenced reminders. Establishing relationships allows you to tell Siri to call your brother for instance, and she’ll know exactly who you are talking about, while creating geo-fenced reminders gives you the ability to ask Siri to remind you of things when you get to a specific place. For example, you could say “remind me to call mom when I get home,” and since the digital assistant now knows where home is thanks to your contact info, she’ll provide that reminder upon arrival.
Compass App has a Built-In Level
The directionally-challenged may find the iOS Compass app to be useful, but for most of us it is probably amongst the least used default apps on our devices. But hidden away inside that app is a secondary function that could prove very handy indeed. There is a built-in level mode that can be accessed by launching the app and swiping to the left. The level can be used in both landscape and portrait modes, and could prove very helpful the next time you try to hang a picture or shelf on the wall at home.
Scientific Calculator
The calculator app on iOS has been around since the beginning, and it often proves useful in a variety of situations. But it has a hidden “scientific” mode which can be accessed simply by turning your iPhone into landscape mode. That simple gesture transforms the calculator, giving it the ability to do logarithmic equations, plot cosines and tangents, and much more.
You Can Create Custom Vibrations for Alerts
Most of us stick to the default alert vibration when receiving notifications of incoming text messages, but did you know it is possible to change that vibration or even create your own custom one? To do this, launch the Settings app and select “Sounds.” Tap the option for “Ringtone” and then select “Vibration” from the next screen. From there, you’ll be presented with several choices for alternate vibration methods, each of which is completely unique and different from the standard alert. But further down the screen you’ll also find an option to “Create new Vibration” as well. Tapping that choice will take you to yet another screen that will give you the ability to create an alert vibration of your own choosing just by tapping it out on the screen.
What are your favorite hidden features of iOS? Share them in the comments below.
Also Read:
15 Fun Apps for Earning Real World Rewards
How to Install Custom Keyboards in iOS 8



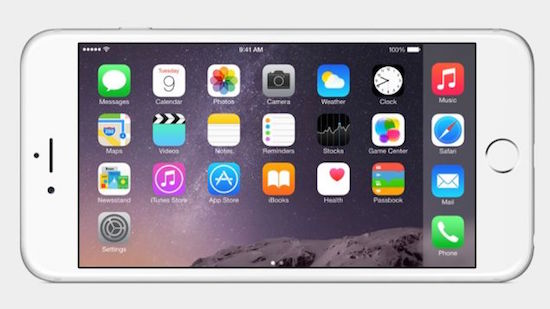
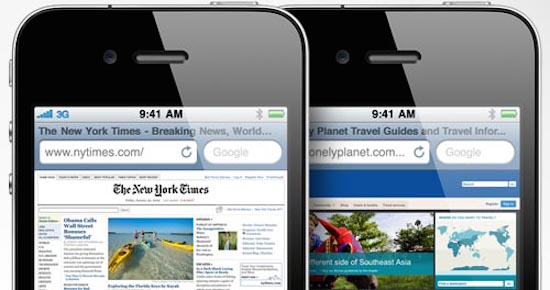
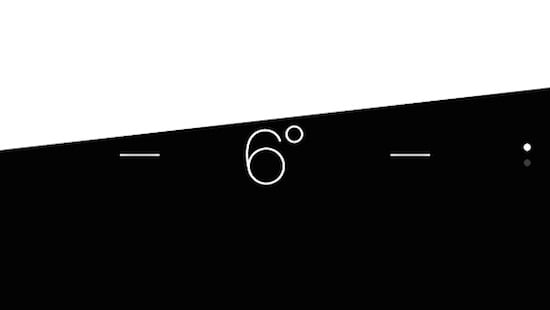
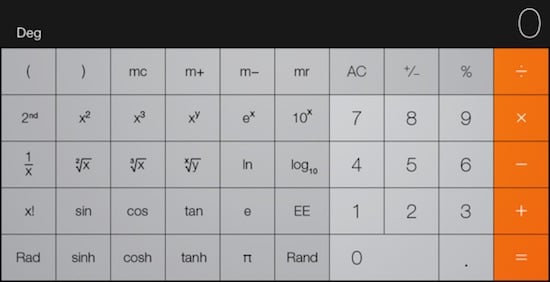
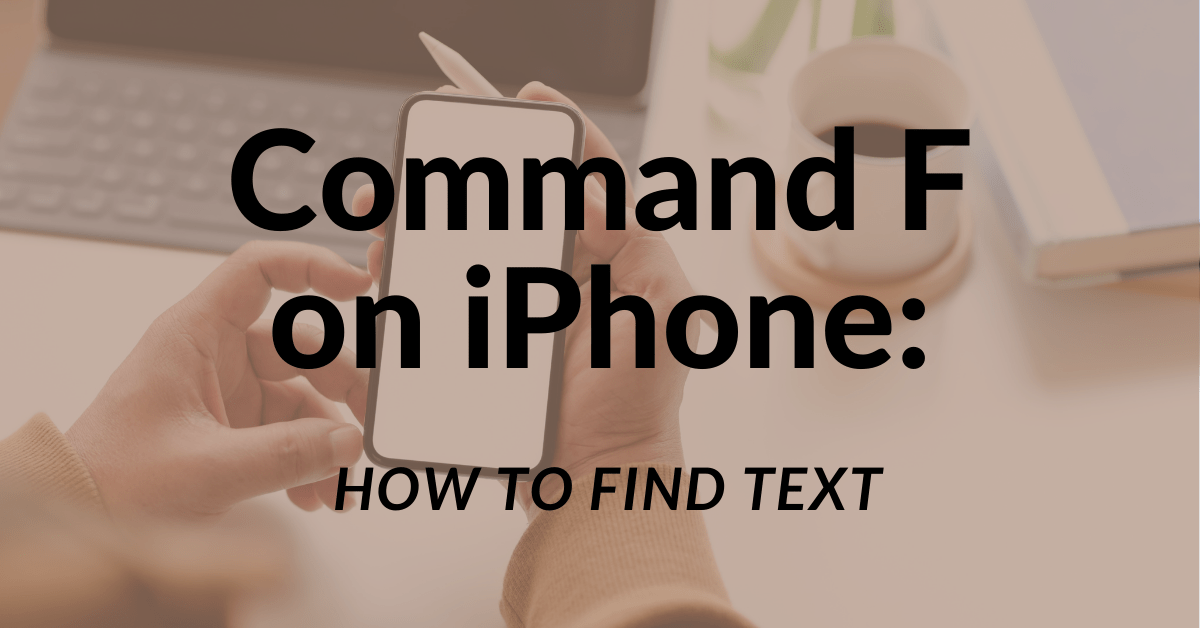

2 thoughts on “10 Great Hidden Features of iOS”
Holding down the 123 key on my iPhone (5s) does nothing more than take me to the 123 keyboard. Does this feature need to be enabled in Settings? (iOS v. 8.1.2)
There isn’t anything you need to activate. Not sure why it wouldn’t be working for you. Works perfectly on my iPhone 6 running iOS 8.1.2 as well.