Are you one of those people who often doesn’t need to know what time it is in Cupertino, California? If you just heard the word “yes” in your head after reading that question, I’ve got the solution for how to change the time zone on your Apple Watch.
One of the coolest things about the Apple Watch is that no matter where you go on the globe, your watch will always be accurate. That’s possible because the Apple Watch constantly checks its time against global time standard, meaning that your friend’s Apple Watch’s second hand will tick at exactly the same time that yours does. So if you were to leave your time zone and go to another, your Apple Watch would know it and automatically adjust itself to your new time.
But what if you want to know what time it is on the other side of the planet while you’re still standing on this one? The Apple Watch can do that for you, but it takes a little adjustment.
For some reason, Apple made the process of changing the Apple Watch time zone much more difficult than it could be, but here’s the guide to how to change your Apple Watch time zone. This could be thrown into what’s come to be known as the Apple Watch’s missing manual.
Apple designed most of their first-generation Apple Watch faces so that you would be able to add a complication for an additional time zone. For example, on the Utility face, you can add a time zone complication to either upper corner and the bottom of the watch face, and you can add time zone complications to several of the other Apple Watch faces.
Straight out of the box, the Apple Watch’s alternate time zone is set to Cupertino, California, and if you have friends, family or business partners in California, that’s great news! But many of us don’t have a need for instantly knowing the time in Cupertino.
It isn’t immediately clear how to change the time zone, and I’ve found it to be one of the most frustrating things about the Apple Watch. I fiddled with my watch for about thirty minutes before giving up on it, but a hunch I had later helped me figure it out.
You might be surprised to find out that the answer isn’t the watch at all.
As far as I can tell, there is no way to add (or even change) the time zones on your Apple Watch. You need the iPhone for that.
1. Unlock your iPhone.
2. Select your Clock app.
3. Select the World Clock tab.
4. Press the + button at the top right corner.
5. Select the city you want.
If you’ve followed those steps carefully, take a look at your Apple Watch. Go to one of the watch faces that are designed for complications and scroll through the available complications with the Digital Crown. Your newly added city (or cities) should be available near the bottom of the list.
If you have family members or colleagues in multiple time zones, you can always design your watch face to account for all of them at once. For help choosing the best watch face to fit your needs, take a look at our review of each of the watchOS 1 watch faces.
The fix is relatively simple, but that doesn’t make it any easy to find initially. The fact that Apple forces you go to back to your iPhone to make such a seemingly minute adjustment to your Apple Watch underscores the watch’s dependence on the iPhone. Apple doesn’t want you to think of the Apple Watch as a second product—it is, by design, an extension of your iPhone. There’s nothing wrong with that, but this example proves that it might take us some time to readjust our expectations of this product as well as future ones.
Maybe Apple will address this more than complicated issue in watchOS 2.
So add your new time zones to your watch faces and stop sending texting your west coast friends so early!
Did you struggle to add more time zones to your Apple Watch? Do you know a quicker way to add them? Let us know in the comments below!
You might also like:




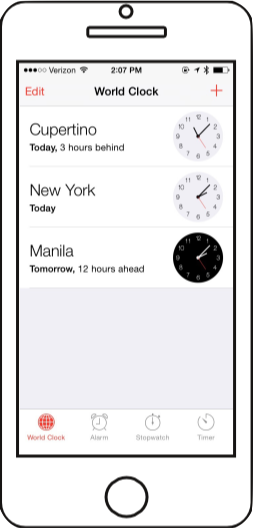



9 thoughts on “How to Change Your Apple Watch Time Zone”
I’ve just travelled from the UK to Dubai, and although my iPhone has automatically switched time zones from the UK to Dubai, my Apple Watch is still displaying the time in the UK. Any suggestions as to how I can get it to sync with my iPhone, please? It’s infuriating!
I just had the same problem. I travelled from Toronto to Vancouver and the watch automatically adjusted. I travelled back home and it’s still stuck in the wrong time zone. I can’t figure out how to change it either. It’s definitely super annoying! Anyone know how to fix this it would be super appreciated.
I had the same problem – shutting down and then restarting the watch fixed the problem.
Why is my Apple Watch stuck on the temperature in Cupertino even though it is set to Houston time zone? I powered the watch off and on but still shows wrong temperature
You would think it would be a given since the watch works off the iPhone you would set the time and make other changes to the watch with the phone. That can be changed or adjusted that is.
Is the watch automatically set to new zealand?
The World Clock will not let you see time zones in the USA…like NY, Wichita, LA… only cities that are in other countries. Bummer.
I am a bit frustrated. I live directly on the time zone. My iPhone is set on Chicago central time. My watch how ever is set to where ever I am at. Since I live in the time zone it is very difficult to remember what time it is for “me”. Since the watch is on my wrist and I travel back and forth with in a 60 mile radius all day, it gets confusing as it is constantly flipping back and forth all day. I live directly on the time zone. I have to keep grabbing my phone to check for my time. I would like to watch to do the same as my phone does.
had my watch since 2016 and thought I was stuck with Cupertino & NY??
very happy I found this fix today!
1000x thank you!??